كيفية إضافة رسائل خطأ في Excel
كما نعلم جميعًا ، يتم استخدام Microsoft Excel لجمع البيانات في صفوف وأعمدة. في بعض الأحيان ، نريد أن نقتصر على بيانات معينة فقط لتكون في الورقة. نريد أن نخطئ ، عندما يحاول شخص ما إدخال بيانات مقابل عملية التحقق من الصحة. على سبيل المثال ، إذا كنت ترغب في تعيين التقييد بهذه الطريقة ، يجب أن تقبل خلية معينة في Excel نصًا من 10 أحرف فقط ، ثم يمكنك تحديد التحقق من الصحة لهذه الخلية في Excel بسهولة.
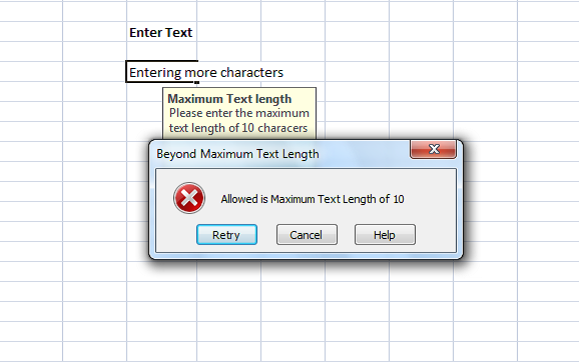
أضف رسائل خطأ في Excel
عندما يقوم أي شخص بإدخال نص خارج القيد ، يمكنك إظهار رسالة الخطأ التي توضح التحقق من الصحة. في هذه المقالة سأعلمك بكيفية إنشاء أو إضافة رسائل خطأ في Excel .
أولاً ، حدد الخلية ( E6 في مثالنا) التي تريد تعيين القيد عليها. انقر فوق(Click) علامة التبويب البيانات(Data) وتحت قسم أدوات البيانات ، انقر فوق التحقق من (Data Tools)صحة البيانات.(Data Validation.)
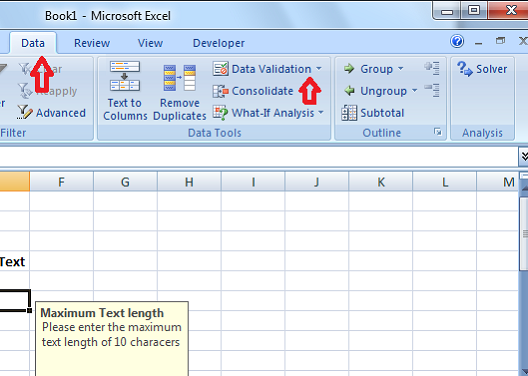
في مربع الحوار التحقق من صحة البيانات ، انقر فوق علامة التبويب (Data Validation)الإعدادات(Settings ) . في القائمة المنسدلة السماح ، يمكنك تحديد البيانات المسموح بها في الخلية. (Allow )يمكن أن يكون عددًا صحيحًا(Date) أو تاريخًا أو عشريًا(Decimal) أو حتى يمكن إضافة صيغة مخصصة.
في حالتنا ، نظرًا لأننا بحاجة إلى تعيين التقييد لأكثر من 10 أحرف ، حدد Text Length. إذا كنت لا تريد إلقاء خطأ لخلية فارغة ، فحدد خانة الاختيار تجاهل الفراغ(Ignore blank ) .
الآن ، في القائمة المنسدلة البيانات ، حدد المشغل. (Data)في حالتنا ، اخترت بين.(between.)
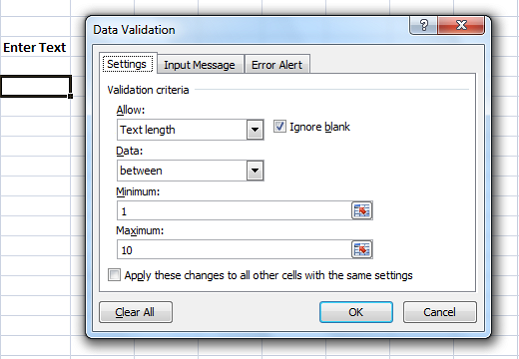
نظرًا لأننا اخترنا "بين" ، فنحن بحاجة إلى تحديد النطاق الأدنى(Minimum) والحد الأقصى(Maximum) . يمكننا إما تحديد نطاق الخلايا أو إدخال القيم مباشرة. بالنسبة لحالتنا ، أدخل "1" كحد أدنى(Minimum) و "10" كحد أقصى(Maximum) .
الآن ، انقر فوق علامة التبويب رسالة الإدخال . (Input Message)تُستخدم علامة التبويب هذه لتحديد الرسالة التي سيتم عرضها عند تحديد الخلية وللتحقق من إظهار رسالة الإدخال عند تحديد الخلية. (Show input message when cell is selected.)حدد العنوان(Title ) والرسالة ليتم عرضهما عند تحديد الخلية . (Message )يظهر العنوان(Title) بخط عريض وتظهر الرسالة كنص عادي أسفل العنوان.

الآن ، حان الوقت لإنشاء رسالة خطأ(Error Message) في Excel . انقر فوق(Click) علامة التبويب Error Alert . حدد الخيار "إظهار تنبيه الخطأ بعد إدخال بيانات غير صالحة" لتجنب ظهور رسالة الخطأ لكل بيانات تم إدخالها في الخلية.
موصى به: (Recommended: )تلميحات Microsoft Excel لتوفير الوقت والعمل بشكل أسرع
في القائمة المنسدلة "النمط"(Style) ، حدد نوع الخطأ المراد عرضه. يمكن أن يكون إيقاف(Stop) أو تحذير(Warning) أو معلومات(Information) . أدخل(Enter) العنوان ورسالة الخطأ (Error Message)لتظهر(Title) في نافذة الخطأ المنبثقة. انقر فوق "موافق" وتم تعيين التحقق الخاص بك للخلية المحددة في Excel .

عند إدخال النص الذي يحتوي على أقل من 10 أحرف ، فلن تظهر رسالة خطأ. ولكن عند إدخال النص بأكثر من 10 أحرف خارج قيودنا ، تظهر رسالة الخطأ على النحو التالي.
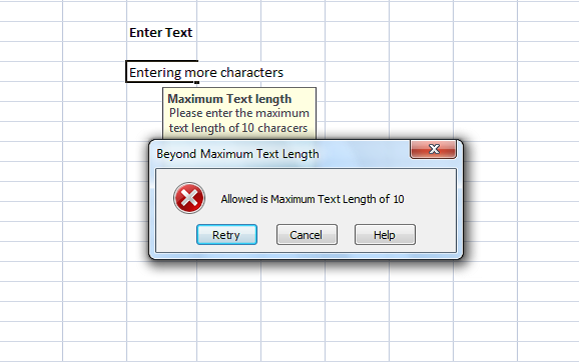
يمكنك أن ترى أن العنوان والرسالة اللذين قمت بتعيينهما يظهران في رسالة الخطأ. يُقترح أن يكون لديك عنوان ورسالة ذات مغزى تشرح المصادقة والتقييد.
هذه هي أسهل طريقة لإنشاء رسائل خطأ في Excel.(This is the easiest way to create error messages in Excel.)
Related posts
أكثر رسائل خطأ Windows 10 شيوعًا وكيفية إصلاحها
Calculate Standard Deviation and Standard Error من Mean في Excel
كيف يمكنني إصلاح Runtime Error 1004 في Microsoft Excel؟
كيفية إزالة # NAME؟ خطأ في Excel؟
كيفية إضافة أشرطة الخطأ في Excel
كيفية استخدام Automatic Data Type feature في Excel
كيفية طباعة الخلايا المحددة في Excel or Google Sheets على صفحة واحدة
كيفية استخدام Percentile.Exc function في Excel
كيفية استخراج أسماء النطاقات من URLs في Microsoft Excel
كيفية استخدام MID and MIDB function في Microsoft Excel
Microsoft Excel Tutorial، للمبتدئين
إصلاح رسائل Snapchat لن ترسل خطأ
إصلاح خطأ Excel stdole32.tlb في نظام التشغيل Windows 10
كيفية حساب عدد Yes or No entries في Excel
Microsoft Excel تحاول استرداد معلوماتك
كيفية استخدام DISC function في Excel
كيفية تقسيم عمود واحد في أعمدة متعددة في Excel
تعطل تطبيقات Windows 8 بدون رسائل خطأ على بطاقات فيديو AMD / ATI
كيفية استخدام Find and FindB functions في Excel
كيفية إصلاح Excel Workbook تالفة
