برنامج MiniTool Movie Maker هو برنامج مجاني لصانع الفيديو والأفلام للكمبيوتر الشخصي
بالنسبة للفنانين الذين يحبون إنشاء أفلام بلا حدود ، هناك برنامج MiniTool MovieMaker ! لا يتطلب برنامج صانع الأفلام والفيديو المجاني هذا أي خبرة في تصميم الفيديو لاستخدامه. كل ما عليك فعله هو ببساطة استيراد الملفات المطلوبة ، وتوفير عنوان مناسب لها ، والبدء في إضافة انتقالات وتأثيرات. فيما يلي ملخص موجز للمنتج وكيفية استخدامه.
برنامج MiniTool MovieMaker المجاني(MiniTool MovieMaker Free) لنظام التشغيل Windows 10(Windows 10)
MiniTool Movie Maker هو مزود مبتكر لبرامج الكمبيوتر. صانع الأفلام المجاني هو منتج نظيف بدون حزمة أو علامة مائية مرفقة. يحتوي على واجهة سهلة الفهم للغاية. دعونا نرى كيفية الاستخدام ثم التنقل من خلال الإعدادات التالية-
- استيراد الملفات
- مكتبة الوسائط
- الجدول الزمني
بمجرد الانتهاء من جزء الإنشاء ، يمكنك حفظ الفيلم الرائع على جهاز الكمبيوتر أو مشاركته مع الأصدقاء عبر الشبكات الاجتماعية مثل YouTube و Facebook .
1] استيراد الملفات
كخطوة أولية لإنشاء فيلم رائع ، ستحتاج إلى استيراد الفيديو المطلوب والصور بالإضافة إلى موسيقى الخلفية.
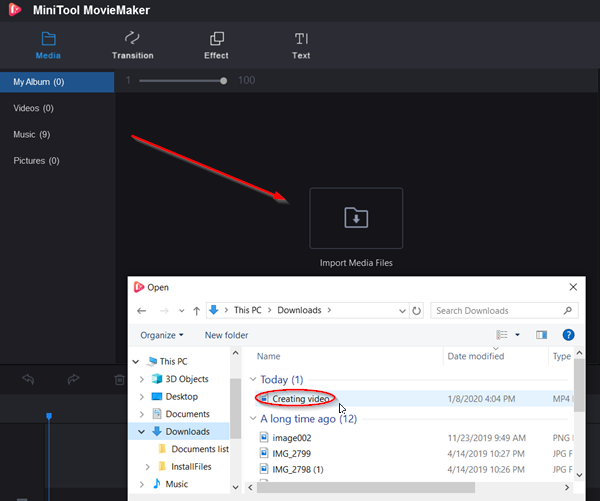
لذلك ، اختر قالب فيلم واستورد ملفات الوسائط لإنشاء فيلم رائع بالنقر فوق الزر " استيراد ملفات الوسائط ".(Import Media Files)
2] مكتبة الوسائط
بمجرد الانتهاء من ذلك ، ستقوم الأداة بتحميل ملفات الوسائط(Media) التي تم استيرادها إليها. ستكون جميع الملفات مرئية ضمن مكتبة " الوسائط ". (Media)إنه المصدر لجميع الوسائط ، بما في ذلك مقاطع الفيديو والصور وملفات الموسيقى. إذا كانت ملفات الفيديو مرئية هناك ، فسيتم إرفاق رمز الكاميرا بها بينما تعرض ملفات الموسيقى ملاحظة.
هنا ، يمكنك أيضًا العثور على جميع الانتقالات والتأثيرات ومجموعة متنوعة من أصول الوسائط الأخرى التي يمكن للمستخدمين استخدامها في مشاريعهم.
3] الجدول الزمني
بعد مكتبة الوسائط(Media Library) هناك جدول زمني(Timeline) . إنه مكان حيث يمكنك تجميع مقاطع الوسائط لمشروع الفيديو الخاص بهم.
لإضافة مقطع فيديو إلى المخطط الزمني ، انقر فوق الفيديو واضغط على الزر "+" الذي يظهر أسفل اللوحة.
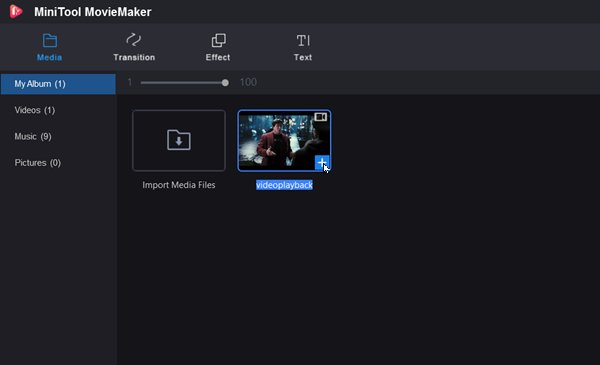
عند الانتهاء ، ستتم إضافة الفيديو إلى مخططك الزمني.
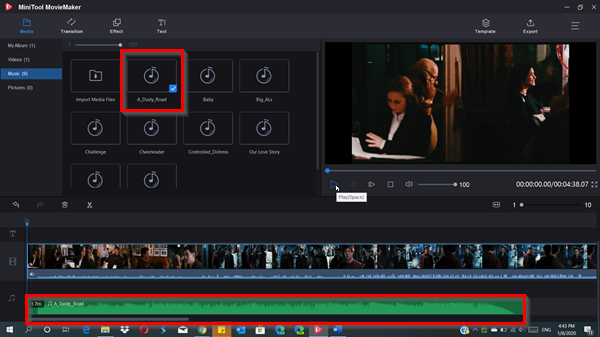
الآن ، إذا كنت ترغب في إضافة مقطوعة موسيقية في الخلفية إلى الفيديو الخاص بك ، فانتقل إلى علامة التبويب " الوسائط(Media) " مرة أخرى وحدد " الموسيقى(Music) ". اختر أي ملف موسيقى من القائمة وأضفه إلى الفيديو الخاص بك عن طريق الضغط على زر "+".
وبالمثل ، يمكنك إضافة انتقالات(Transitions) وتأثيرات إلى الفيديو(Effects) الخاص بك. لرؤية جميع التغييرات سارية المفعول ، قم بالتبديل إلى وضع ملء الشاشة للحصول على عرض أفضل.
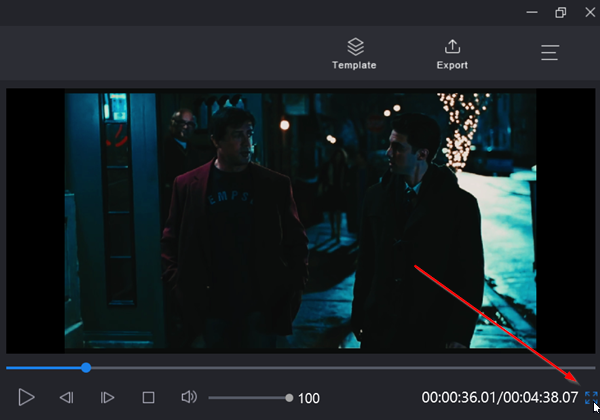
يمكنك التبديل إلى وضع ملء الشاشة عن طريق التنقل في زاوية الماوس في الزاوية اليمنى السفلية من شاشة الفيديو واختيار " ملء الشاشة(Full Screen) ".
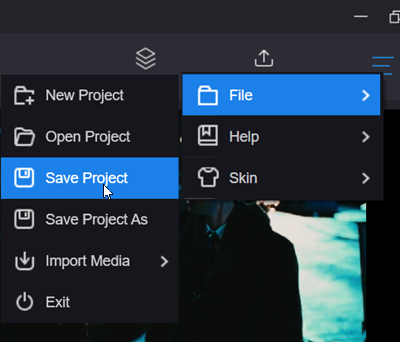
لحفظ الفيديو الذي أنشأته للتو ، اختر خيار " المزيد(More) " الذي يظهر على شكل 3 أشرطة أفقية وحدد خيار " حفظ المشروع(Save Project) ".
لفتح مشروع موجود عند تحرير أفلامك في الجدول الزمني ، انقر على القائمة(Menu) ، وانتقل إلى " ملف(File) "> " فتح مشروع(Open Project) " لتحديد موقع ملف .mmm . ومع ذلك ، يمكن بهذه الطريقة فقط فتح المشاريع التي تم إجراؤها في الجدول الزمني. لا يدعم المشاريع المفتوحة التي تم إنشاؤها باستخدام القوالب.
أخيرًا ، لإغلاق المشروع والبدء بمشروع جديد ، قم بإغلاق(Shut) نافذة Project Library من خلال النقر على القائمة(Menu) المكونة من 3 أشرطة في الزاوية اليمنى العليا ، حدد خيار " ملف(File) " وانقر فوق " مشروع جديد(New Project) ".
لكل مشروع تقوم بإنشائه ، يقوم MiniTool MovieMaker بإنشاء ملف مشروع. يحتوي على جميع المعلومات حول الملفات المستخدمة في مشروعك ، وترتيب مقاطع الفيديو في الجدول الزمني ، وتحرير القرارات والتأثيرات والموسيقى المستخدمة في المشروع.
بشكل افتراضي ، يتم تخزين ملف المشروع في الموقع الافتراضي ، ولكن يمكن للمستخدمين اختيار حفظ ملفات المشروع في أي مكان آخر عند حفظه.
الميزات الرئيسية لبرنامج MiniTool Movie Maker(MiniTool Movie Maker Main Features) باختصار
- ميزات تحرير مقاطع الفيديو والصور
- دعم استيراد الفيديو والصور والصوت بتنسيقات مختلفة
- دعم لتقسيم مقاطع الفيديو وتشذيبها
- دعم(Support) الكثير من الانتقالات والفلاتر والرسوم المتحركة وما إلى ذلك.
- تحرير العناوين والتعليقات والاعتمادات
- تصدير(Export) الفيديو بتنسيقات فيديو الإنترنت الشائعة
لذلك ، كما رأيت أعلاه ، فإن معظم الخيارات المتاحة تشرح نفسها بنفسها ولا تتطلب وصفًا خاصًا. ومع ذلك ، إذا شعرت أن بعض الميزات لا تزال غير واضحة ، يمكنك الرجوع إلى الدليل. لهذا ، اختر " قائمة(Menu) " في الزاوية اليمنى العليا ، حرك الماوس فوق " تعليمات(Help) " وحدد الخيار " يدوي(Manual) ".
قائمة تنسيقات الفيديو / الصور / الصوت المدعومة للاستيراد
| Types | Formats |
| Video | .3gp, .mov, .avi, .flv, .mkv, .mp4, .mpg, .vob, .wmv, .rmvb |
| Photo | .bmp, .ico, .jpeg, .jpg, .png, .gif |
| Audio | .mp3, .mp4, .flac, .m4r, .wav, .m4a, .aac, .amr, .ape |
يمكنك تنزيل برنامج MiniTool Movie Maker مجانًا(MiniTool Movie Maker Free) من موقع minitool.com(minitool.com) .
Related posts
Download Movie Maker مجانا ل Windows 10
كيفية التخلص من القضبان السوداء في Movie Maker
نشر ومشاركة مقاطع فيديو Windows Movie Maker باستخدام OneDrive
كيفية حرق Windows Movie Maker WMV Video to DVD
كيفية إضافة الرسوم المتحركة والمؤثرات المرئية إلى مقاطع فيديو Movie Maker
كيفية إلغاء اشتراكات قناة التلفزيون والأفلام على Amazon Prime Video
9 Best مجانا Movie Streaming Apps في 2021
Windows Movie Maker - قم بتنزيل أفضل 7 بدائل مجانية
كيفية إنشاء الخاصة بك Emoji في Windows 10 باستخدام Moji Maker app
kapwing Meme Maker & Generator tool lets أنت تخلق الميمات
كيفية حفظ مشاريع Windows Movie Maker كملفات فيديو
Best مجانا online Invoice Generator and Maker لتوليد الفواتير
كيفية إنشاء Movie في Google Photos online
كيف تصنع فيلم الرسوم المتحركة الخاص بك على الإنترنت
كيفية إضافة الموسيقى إلى مقاطع الفيديو في Windows Movie Maker
6 Best Websites إلى السحب New Movie Releases
كيفية تحويل الصور إلى فيلم بالطريقة السهلة
Best Free Online Flowchart Maker Tools
Ezvid هو فيديو مجاني Maker، Editor، Slideshow Maker ل Windows 10
كيفية نسخ أقراص DVD باستخدام Windows DVD Maker ، في Windows 7
