تسجيل عارض الأحداث مفقود في Windows 11/10
عارض الأحداث(Event Viewer) هو خدمة Windows تسمح للبرامج و Windows بتسجيل الإجراءات متى قاموا بتنفيذ أي شيء. هناك جميع أنواع السجلات ، ولكن إذا رأيتها مفقودة ، فستساعدك هذه المشاركة في معرفة متى تختفي سجلات عارض الأحداث في (Event Viewer)Windows 11/10 . ستحتاج إلى امتيازات المسؤول لاستكشاف هذه المشكلة وإصلاحها.
تسجيل عارض(Event Viewer) الأحداث مفقود في Windows 11/10
يمكن أن يكون هناك العديد من الاحتمالات عندما تفقد سجلات عارض الأحداث في (Event Viewer)Windows 11/10 . يمكن أن يكون كل ملفات السجلات أو بعض ملفات السجل فقط. بناءً على المواقف التي تتواجد فيها ، جرب هذه الاقتراحات.
- أعد تشغيل سجل أحداث Windows
- قم بتشغيل مدقق ملفات النظام
- تحقق من إعدادات السجل المحددة
ستحتاج إلى إذن المسؤول لتهيئة الأشياء وتغييرها هنا.
1] أعد تشغيل سجل أحداث Windows
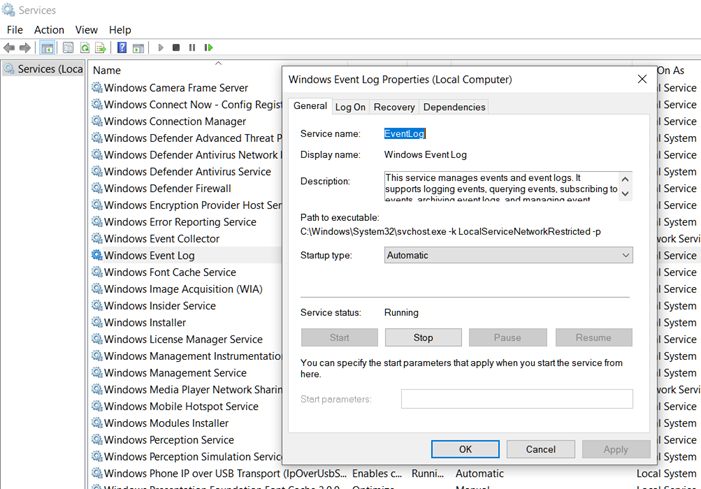
إذا لم تجد أي سجل أحداث على الكمبيوتر ، فقد تساعدك إعادة تشغيل خدمة سجل الأحداث في Windows .(Windows Event Log)
- افتح موجه التشغيل ( (Run)Win + R ) ، واكتب Services.msc ، واضغط على المفتاح ENTER .
- (Locate Windows Event)حدد موقع سجل أحداث Windows في الخدمات(Services) المدرجة.
- إذا تم إيقاف الخدمة ، فانقر فوق الزر ابدأ(Start) .
- إذا كانت قيد التشغيل بالفعل ، فانقر بزر الماوس الأيمن على الخدمة واختر إعادة التشغيل.
- الخطوة التالية هي فتح خدمة(Service) سجل أحداث Windows(Windows Event) ، حدد التبعيات(Select Dependencies) .
- في التبعيات(Dependencies) ، حدد Windows Event Collector وانقر فوق موافق لبدء الخدمة.
- تحقق أيضًا من التبعيات(Dependencies) في Windows Event Collector وابدأ خدمات(Services) التبعيات بالنقر فوق موافق.
قراءة(Read) : خدمة سجل أحداث Windows لا تبدأ أو تعمل(Windows Event Log Service is not starting or working) .
2] تشغيل مدقق ملفات النظام
System File Checker أو SFC هي الأداة المضمنة في Windows والتي يمكنها إصلاح ملفات النظام الفاسدة. يستخدم صورة النظام(System Image) لاستبدال الملفات الموجودة بنسخ جيدة. إذا كان هناك أي تلف يقيد عارض سجل الأحداث لإنشاء ملفات السجل ، فسيساعد ذلك.
- افتح موجه الأوامر بامتيازات مرتفعة
- اكتب
sfc /scanowواضغط على مفتاح Enter - إذا كان هناك تلف ، فسيتم إصلاحه ، ويجب أن تبدأ في رؤية ملفات السجل في عارض الأحداث(Event Viewer) .
قراءة(Read) : كيفية تغيير موقع ملف سجل الأحداث الافتراضي(How to change the default Event Log file location) .
3] تحقق من إعدادات السجل المحددة
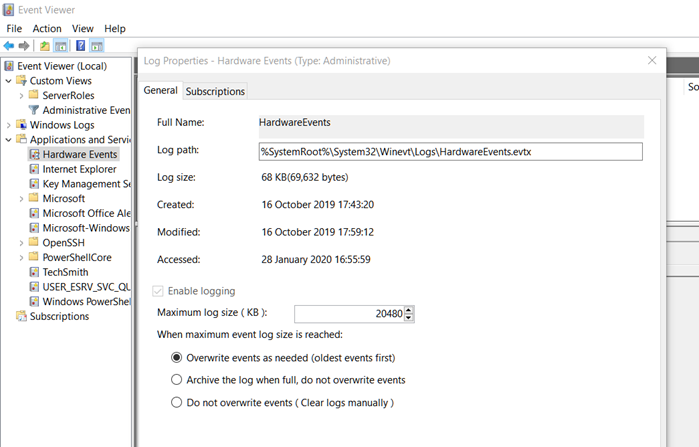
- افتح عارض الأحداث(Event Viewer) ، ثم حدد أحد السجلات ، على سبيل المثال ، سيكون الرمز لملف سجل وليس مجلدًا.
- انقر بزر الماوس الأيمن فوقه ، ثم حدد الخصائص
- اختر هنا ما يحدث عند الوصول إلى الحد الأقصى لحجم ملف السجل. يمكنك الاختيار بين
- الكتابة فوق الأحداث حسب الحاجة
- أرشفة السجل عندما يكون ممتلئًا ، ولا تقم بالكتابة فوق الأحداث
- لا تكتب فوق الأحداث (في هذه الحالة ، سيتعين عليك مسحها يدويًا ، لذلك يستمر إنشاء السجلات)
اقرأ هذا المنشور إذا كان عارض الأحداث مفقودًا(Event Viewer is missing) .
تلميح(TIP) : Windows Event Viewer Plus هو تطبيق مجاني محمول يتيح لك عرض سجلات(Logs) الأحداث بشكل أسرع من عارض الأحداث الافتراضي المدمج في Windows(Windows Event Viewer) وكذلك تصدير الإدخال(Entry) إلى ملف نصي ، حدد زر بحث الويب(Web Search Button) للبحث عن الإدخال عبر الإنترنت ، إلى اكتشف المزيد من المعلومات أو استكشاف الأخطاء وإصلاحها.
آمل أن يساعد المنشور.
Related posts
Event Viewer مفقود في Windows 10
كيفية التحقق من Shutdown and Startup Log في Windows 10
أين تجد وكيفية قراءة Windows Update log في Windows 11/10
أين هو Windows 10 BSOD log file location؟
كيفية تمكين Print Logging في Event Viewer على Windows 10
التحقق من Monitor Windows Event Log Files مع فائدة SnakeTail tail
HDMI playback جهاز لا يظهر في Windows 10
ما هو Windows.edb file في Windows 10
11 طريقة لفتح Event Viewer في نظامي التشغيل Windows 10 و Windows 11
Windows Event Log Service لا تبدأ أو غير متوفرة
كيفية مسح All Event Logs في Event Viewer في Windows 10
Taskbar الإخطارات لا يظهر في Windows 10
ما هو PLS file؟ كيفية إنشاء PLS file في Windows 11/10؟
Best مجانا 3D File Viewer software لعرض 3D نماذج في Windows 11/10
كيفية النسخ الاحتياطي، Move، أو Delete PageFile.sys عند إيقاف التشغيل في Windows 10
ويندوز 10 الأحداث في عداد المفقودين في Event Log
كيفية فتح System Properties في Windows 10 Control Panel
كيفية قياس Reaction Time في Windows 11/10
كيفية تغيير موقع Event Log file الافتراضي في Windows 10
كيفية إظهار Details pane في File Explorer في Windows 10
