كيفية إظهار أو إخفاء رموز سطح المكتب في Windows 11/10
قد تكون هناك أوقات قد ترغب فيها في إظهار سطح مكتب نظيف بسرعة عن طريق إخفاء جميع الرموز. إذا كنت ترغب في إخفاء أو إظهار رموز سطح المكتب ، أو إذا كانت رموز سطح المكتب(Desktop) الخاصة بك لا تظهر في Windows 11/10/8/7 ، فمن المؤكد أن هذا المنشور سيساعدك.
إظهار(Unhide) أو إخفاء(Hide Desktop) رموز سطح المكتب في Windows 11/10

لإخفاء رموز سطح المكتب في Windows 11/10 ، قم بما يلي:
- انقر بزر الماوس الأيمن على سطح المكتب الخاص بك
- حدد عرض
- قم بإلغاء تحديد إظهار رموز سطح المكتب(Show desktop icons) .
- هذا سوف يخفي الرموز.
- لإظهار الرموز ، ما عليك سوى تحديد الخيار.
رموز سطح المكتب مفقودة
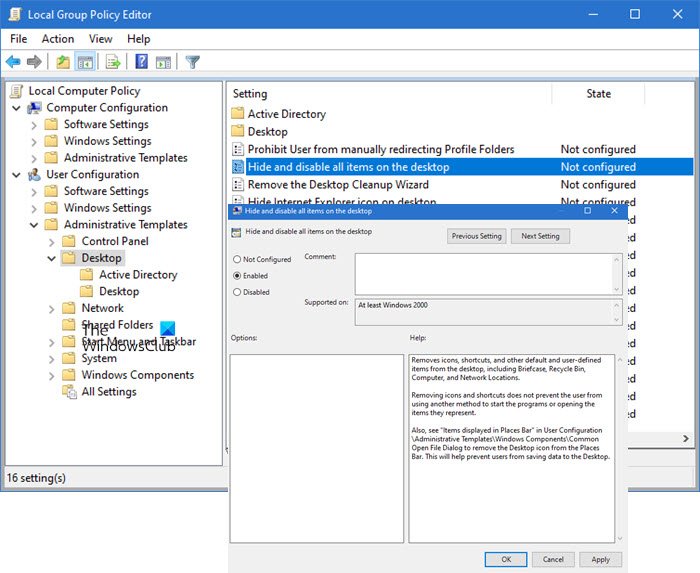
إذا وجدت أن رموز سطح المكتب مفقودة ، فاكتب gpedit.msc في قائمة ابدأ واضغط على (Start)Enter لفتح محرر نهج المجموعة(Group Policy Editor) .
انتقل إلى:
User Configuration > Administrative Templates > Desktop .
الآن حدد مجلد سطح المكتب(Desktop) ، الموجود في الجزء الأيمن. على الجانب الأيمن ، حدد إخفاء كافة العناصر الموجودة على سطح المكتب وتعطيلها(Hide and disable all items on the desktop) .
انقر نقرًا مزدوجًا فوقه لفتح مربع الخصائص الخاص به.(Properties)
This setting removes icons, shortcuts, and other default and user-defined items from the desktop, including Briefcase, Recycle Bin, Computer, and Network Locations. Removing icons and shortcuts does not prevent the user from using another method to start the programs or opening the items they represent.
في حالة التمكين(Enabled) ، يزيل هذا الإعداد الرموز والاختصارات والعناصر الافتراضية الأخرى والمعرفة من قبل المستخدم من سطح المكتب ، بما في ذلك سلة المحذوفات (Recycle Bin)والكمبيوتر(Computer) ومواقع الشبكة .(Network Locations)
لإظهار رموز سطح المكتب ، تأكد من أن الإعداد لم يتم تكوينه(Not Configured) .
اضغط على تطبيق> موافق.
أعد تشغيل الكمبيوتر ومعرفة ما إذا كان قد ساعد.
نصيحة(TIP) : سيوضح لك هذا المنشور كيفية إخفاء رموز سطح المكتب تلقائيًا(how to auto-hide desktop icons) في نظام التشغيل Windows 11/10.
بالمناسبة ، في ملاحظة ذات صلة ، سيساعدك هذا المنشور إذا كانت رموز سطح المكتب لا تعمل أو كانت غير قابلة للنقر. عادة ، يحدث هذا إذا تم إفساد اقترانات الملفات.
كيف أحصل على أيقونات مختلفة على سطح المكتب؟
انتقل إلى Windows Settings > Personalization > Themes وانقر على إعدادات رمز سطح المكتب . (Desktop)سيفتح نافذة أخرى حيث يمكنك تغيير أيقونات هذا الكمبيوتر ، مجلد المستخدم(User Folder) ، الشبكة(Network) ، سلة المحذوفات(Recycle Bin) باستخدام زر تغيير الرمز(Change Icon) . إذا كنت لا تريد أن تغير السمات هذه الرموز ، فقم بإلغاء تحديد المربع التالي الذي يسمح بتغيير رموز سطح المكتب للموضوع.
ذات صلة:(Related:) إصلاح رموز سطح المكتب لا تظهر .
كيف أضع أيقونات في أي مكان على سطح المكتب Windows ؟
انقر بزر الماوس الأيمن فوق(Right-click) سطح المكتب(Desktop) ثم انقر فوق عرض(View) . تأكد(Make) من إلغاء تحديد خيار الترتيب التلقائي(Auto Arrange) للرموز. يمكنك أيضًا إلغاء تحديد خيار محاذاة(Align) الرموز إلى girds. إذا لم تقم بذلك ، فعندما تقوم بتحريك الرمز ، سيتم الترتيب والتحرك تلقائيًا مع بقية الرموز الموجودة على سطح المكتب.
كيفية إزالة النص في أيقونات الاختصار؟
عادةً ما يكون النص الموجود في رموز الاختصارات غير ذي فائدة لأن الرموز نفسها كافية لمعرفة التطبيق الذي يشير إليه. تغييرها بسيط جدا. حدد رمز الاختصار ، ثم اضغط على F2. ثم استخدم مفتاح الحذف لإزالة النص ، واضغط على مفتاح Enter . الآن كل ما ستراه هو الرمز.
Related posts
Fix White Blank Icons على Desktop في Windows 11/10
لا يمكن نقل رموز سطح المكتب في Windows 10
زيادة عدد Remote Desktop Connections في Windows 11/10
كيفية إنشاء Desktop Wallpaper Slideshow في Windows 10
Remove Activate Windows watermark على سطح المكتب في Windows 10
كيفية تغيير File and Folder Icons في Windows 10
كيفية تغيير Desktop Icon Spacing في Windows 11/10
كيفية تعيين الرسوم المتحركة GIFs كخلفية في Windows 10
لا يتم تحديث Desktop or Explorer تلقائيا في Windows 10
Rebuild Corrupt Icon Cache، Clear Thumbnail cache في Windows 10
Fix Desktop Icons استمر في إعادة ترتيبها بعد تحديث Creators Windows 10
أيقونات تتحول إلى اللون الأسود في Windows 10
أوراق اعتمادك لا تعمل في Remote Desktop على Windows 11/10
Allow or Prevent Windows 10 Themes لتغيير Desktop Icons
Remote Desktop لا تعمل أو لن تتصل في Windows 10
Black background خلف أيقونات Folder في Windows 10
Taskbar & Desktop يبقي منعش بشاشة سوداء في Windows10
استعادة سطح المكتب icon layout إلى الموضع الأصلي في Windows 10
Microsoft Remote Desktop App ل Windows 10
Remote Desktop Services يسبب High CPU في Windows 10
