كيفية منع التطبيقات من الوصول إلى النصوص أو الرسائل في Windows 11/10
بصفتك مستخدمًا لأجهزة الكمبيوتر التي تعمل Windows 11/10 ، قد تكون قلقًا جدًا بشأن خصوصيتك(concerned about your privacy) ، وقد ترغب في حظر بعض التطبيقات للوصول إلى النصوص أو الرسائل الخاصة بك. في هذا المنشور ، سنوضح لك كيفية منع التطبيقات من الوصول إلى النصوص أو الرسائل(prevent apps from accessing Texts or Messages) في Windows 11/10 . إذا كنت لا تستخدم التطبيقات لقراءة الرسائل أو إرسالها (نصية أو رسائل وسائط(MMS) متعددة) على جهاز كمبيوتر يعمل بنظام Windows 10 ، فقد يتم إيقاف تشغيل الإعداد المسمى المراسلة .(Messaging)
منع(Prevent) التطبيقات من الوصول إلى النصوص(Texts) أو الرسائل(Messages) في Windows 11/10
بينما يحتوي Windows على إعدادات خصوصية جيدة التنفيذ يمكنك تكوينها ، على مستوى نظام التشغيل ، يمكننا منع التطبيقات من الوصول إلى النصوص(Texts) أو الرسائل(Messages) في Windows 10 بإحدى الطريقتين. سنستكشف هذا الموضوع تحت الأساليب الموضحة أدناه في هذا القسم على النحو التالي.
1] عبر تطبيق الإعدادات
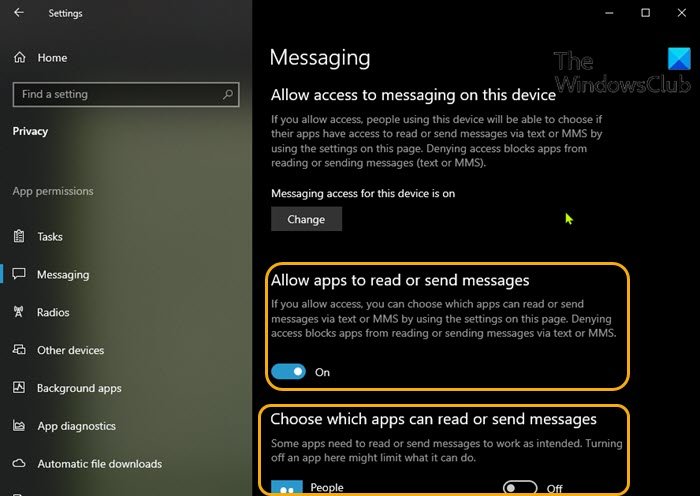
لمنع التطبيقات من الوصول إلى النصوص(Texts) أو الرسائل(Messages) في Windows 10 عبر تطبيق الإعدادات(Settings) ، قم بما يلي:
- اضغط على Windows key + I لفتح الإعدادات(open Settings) .
- انقر فوق الخصوصية(Privacy) .
- قم بالتمرير لأسفل وانقر فوق المراسلة(Messaging) في الجزء الأيمن.
- ضمن المراسلة(Messaging) ، في الجزء الأيسر ، ضمن السماح للتطبيقات بقراءة الرسائل أو إرسالها(Allow apps to read or send messages)
- بدّل الزر إلى تشغيل(On) أو إيقاف تشغيل(Off) للحصول على خيار السماح للتطبيقات أو منعها من الوصول إلى الرسائل النصية وقراءتها.
- يكون هذا الخيار قابلاً للتكوين فقط إذا قمت بالسماح بالوصول إلى الرسائل على هذا الجهاز(Allow access to messaging on this device) مضبوطًا على تشغيل(On) .
- لا يزال في صفحة المراسلة(Messaging) ، يمكنك التمرير لأسفل إلى قسم اختيار التطبيقات التي يمكنها قراءة الرسائل أو إرسالها(Choose which apps can read or send messages) واختيار التطبيقات المحددة التي تريد السماح بقراءتها أو منعها - ما عليك سوى تبديل الزر إلى تشغيل(On) أو إيقاف تشغيل(Off) للخيار المقابل للتطبيق اسم لهذا.
- اخرج من تطبيق الإعدادات عند الانتهاء.
يجب حفظ الإعدادات الخاصة بك وتطبيقها على الفور.
2] عبر محرر التسجيل
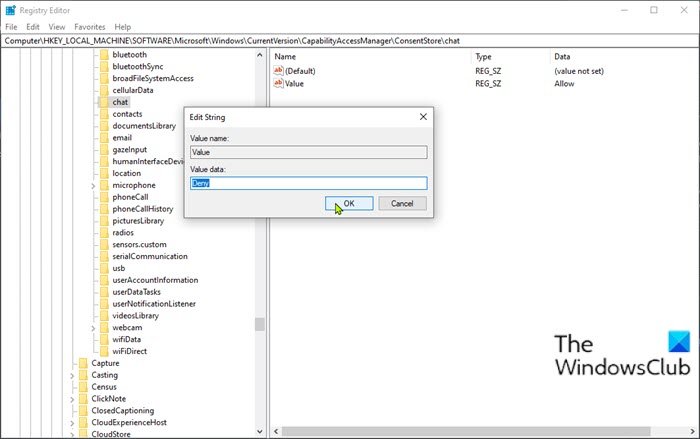
نظرًا لأن هذه عملية تسجيل ، فمن المستحسن إجراء نسخ احتياطي للسجل(back up the registry) أو إنشاء نقطة استعادة للنظام كإجراءات احترازية ضرورية. بمجرد الانتهاء ، يمكنك المتابعة على النحو التالي:
- اضغط على Windows key + R لاستدعاء مربع الحوار Run.
- في مربع الحوار Run ، اكتب regedit واضغط(regedit) على Enter لفتح محرر التسجيل(open Registry Editor) .
- انتقل أو انتقل إلى مسار مفتاح التسجيل أدناه:
HKEY_LOCAL_MACHINE\SOFTWARE\Microsoft\Windows\CurrentVersion\CapabilityAccessManager\ConsentStore\chat
- في الموقع ، في الجزء الأيسر ، انقر نقرًا مزدوجًا فوق إدخال القيمة(Value) لتحرير خصائصه.
- الآن ، قم بتغيير بيانات القيمة(Value data) إلى Deny لمنع التطبيقات من قراءة النصوص أو الرسائل.
- انقر فوق " موافق(OK) " أو اضغط على Enter لحفظ التغيير.
- أعد تشغيل الكمبيوتر.
هذا كل شيء على طريقتين لمنع التطبيقات من الوصول إلى النصوص(Texts) أو الرسائل(Messages) في Windows 10 !
المنشور ذو الصلة(Related post) : السماح أو رفض إذن التطبيقات للوصول إلى معلومات الحساب والاسم والصورة .
Related posts
كيفية إعادة تعيين GPU Preferences ل Apps إلى Default في Windows 10
كيفية إدارة Data Usage Limit على Windows 10
كيفية تكوين Windows 10 Sync Settings باستخدام Registry Editor
كيفية تعطيل Find بلدي Device option في إعدادات Windows 10
Change Multimedia Settings باستخدام PowerCFG tool في Windows 11/10
أفضل Battery monitor، تحليلات وإحصائيات التطبيقات ل Windows 10
Maps التطبيق لا يعمل أو Shows Incorrect Location في Windows 10
كيفية إعادة تعيين Settings app في Windows 10
Download Windows Updates & Apps من غيرها من أجهزة الكمبيوتر Windows 10
كيفية النسخ الاحتياطي واستعادة GPU Preferences ل Apps في Windows 10
Movies & TV app freezing، عدم العمل أو الانفتاح على Windows 10
لا يمكن ل Windows الحصول على Network Settings من جهاز التوجيه في Windows 10
كيفية إعادة تعيين أو مسح Data Usage في Windows 11/10
Windows 10 Photos app تحطمها مع خطأ File system
اكتمال Anatomy App هو تنزيل جدير ل Windows 11/10
كيفية دبوس تطبيقات محمولة إلى Start Menu في Windows 10
كيفية منع المستخدمين من استخدام Zoom Apps في Windows 11/10
Best Free Calling Apps لWindows 11/10
Best FREE Movie apps متوفر على Microsoft Store ل Windows 10
كيفية عرض HEIC and HEVC files على Windows 10 Photos app
