إصلاح لا يمكن إيقاف خدمة Windows Update
إذا كنت تحاول إيقاف خدمة Windows Update باستخدام موجه الأوامر(Command Prompt) ، ولكنك تتلقى رسالة تعذر إيقاف خدمة Windows Update(The Windows Update service could not be stopped) ، فإليك ما يمكنك فعله لإيقاف الخدمة(Service) . تظهر هذه الرسالة فقط عند استخدام موجه الأوامر(Command Prompt) لإيقاف خدمة Windows Update - وإذا لم يكن لدى CMD امتياز المسؤول. يحاول العديد من الأشخاص تعطيل تحديث Windows 10 التلقائي(disable automatic Windows 10 Update) ، ولكن لا يمكنك إيقاف الخدمة لسبب ما ، فستساعدك هذه المقالة.
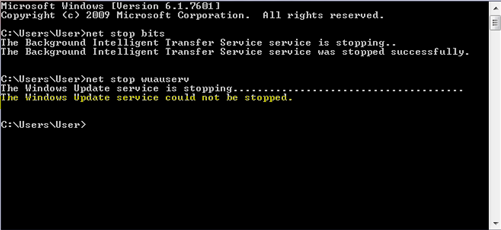
الأمر المعتاد لإيقاف خدمة Windows Update باستخدام CMD هو:
net stop wuauserv
ولكن هذا قد يؤدي في بعض الأحيان إلى إرجاع رسالة الخطأ. إذا لم تتمكن من إيقافه حتى عبر Windows Services Manager ، فتابع القراءة.
تعذر إيقاف خدمة Windows Update(Windows Update)
إذا لم تتوقف خدمة Windows Update Service(Windows Update Service) ، فسوف يوضح لك هذا المنشور كيفية إيقاف خدمة WUAUSERV هذه على (WUAUSERV)Windows 11/10 :
- قم بإيقاف(Stop Windows Update) خدمة Windows Update باستخدام PID
- تحقق من تبعيات الخدمة.
1] قم بإيقاف(Stop Windows Update) خدمة Windows Update باستخدام PID
كل عملية أو خدمة قيد التشغيل لها معرّف فريد أو PID . يمكنك العثور عليها في إدارة المهام(Task Manager) ثم استخدامها لإيقاف الخدمة.
افتح مدير المهام وانتقل(Task Manager) إلى علامة التبويب الخدمات . (Services )هنا يجب أن تجد خدمة باسم wuauserv . تحتاج إلى الحصول على معرف المنتج(PID) لتلك الخدمة قيد التشغيل.
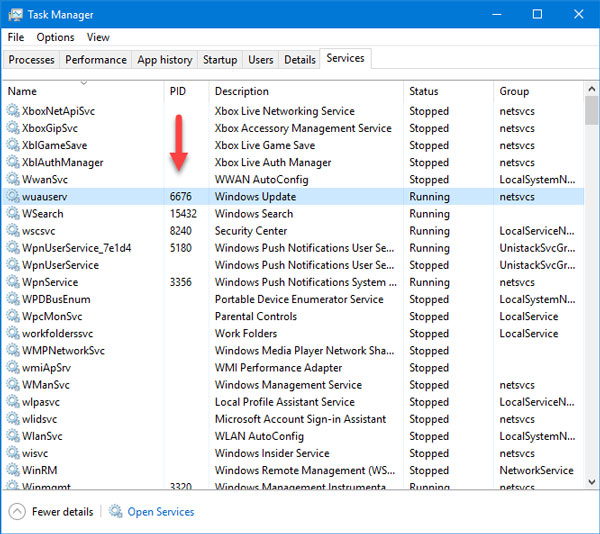
بعد ذلك ، افتح موجه الأوامر بامتياز المسؤول(open Command Prompt with administrator privilege) وأدخل هذا الأمر-
taskkill /f /pid <PID>
لا تنس استبدال <PID>PID الأصلي الذي نسخته مسبقًا من إدارة المهام -(Task Manager –) وهو في حالتنا 6676 .
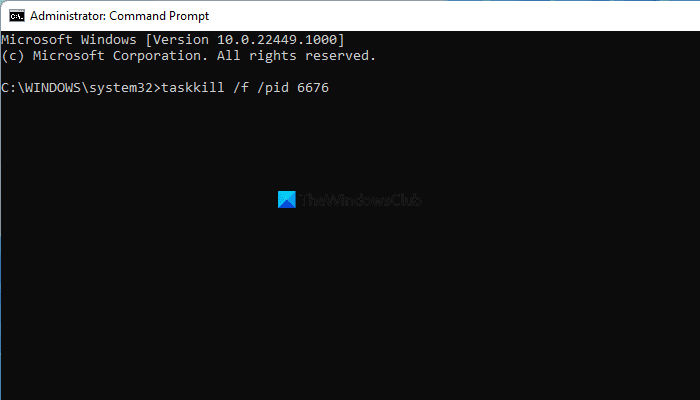
يجب أن يتم الترحيب بك برسالة مثل هذه-
SUCCESS: The process with PID 6676 has been terminated.
هذا يعني أنك قد أوقفت خدمة Windows Update بنجاح .
2] تحقق من تبعيات الخدمة
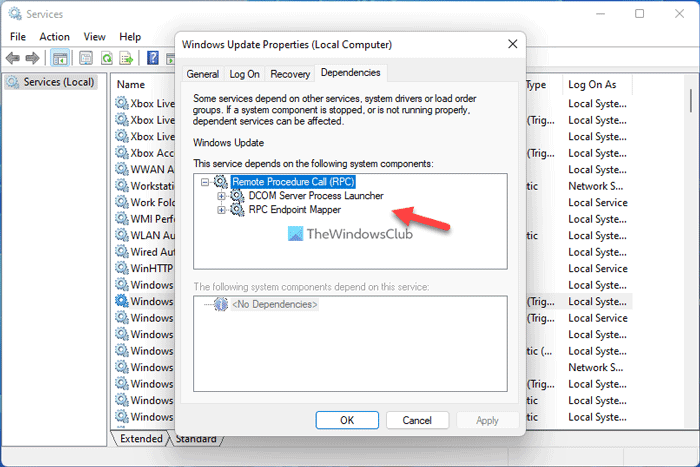
تعتمد معظم خدمات (Services)Windows على خدمات أخرى. في بعض الأحيان يمكن أن تسبب هذه الخدمات مشكلة بسبب بعض التعارض الداخلي. في مثل هذه الأوقات ، يجب عليك التحقق من التبعيات. في هذه الحالة ، تحتاج إلى البحث عن تبعيات خدمة Windows هذه. (find Dependencies of this Windows Service.)إذا كانت أي خدمة قيد التشغيل تستخدم خدمة WU ، فقد تتم مطالبتك بإيقاف هذه الخدمة أولاً.
كيف أقوم بإيقاف خدمة Windows Update Service ؟(Windows Update Service)
يمكنك استخدام موجه الأوامر(Command Prompt) لإجبار خدمة Windows Update على التوقف في Windows 11/10 . لذلك ، تحتاج إلى الحصول على مساعدة من مدير المهام(Task Manager) للعثور على PID ، الذي يتم تعيينه مع كل مهمة قيد التشغيل. بعد ذلك ، يمكنك فتح موجه أوامر(Command Prompt) مرتفع وإدخال الأمر taskkill /f /pid <PID> لإيقاف تشغيل الخدمة على جهاز الكمبيوتر الخاص بك.
لماذا لا يمكنني إيقاف خدمة Windows Update ؟
يجب أن يكون لديك امتياز إداري لإيقاف خدمة Windows Update . إذا كان حسابك لا ينتمي إلى مجموعة المسؤولين(Administrator) ، فقد لا تتمكن من إيقاف هذه الخدمة على جهاز الكمبيوتر الخاص بك. لذلك(Therefore) ، قم بتسجيل الدخول إلى حساب المسؤول(Administrator) الخاص بك وإيقاف خدمة Windows Update باستخدام الخدمات أو موجه الأوامر(Command Prompt) . من ناحية أخرى ، يوصى بالتحقق من تبعيات الخدمة أيضًا.
Hope this helps!
Related posts
ويندوز Update Medic Service (WaaSMedicSVC.exe) في Windows 10
Fix Windows Server Update Services Error Code 0x80072EE6
زر المشكلات Fix على Windows Update page
أفضل الممارسات لتحسين Windows Update installation مرات
أين تجد وكيفية قراءة Windows Update log في Windows 11/10
Fix Windows Update error 0x80240439 على ويندوز 10
Fix Windows Update error 0x8e5e03fa على ويندوز 10
فشل تثبيت Windows Update أو لن يتم تنزيله في Windows 11/10
Fix Windows 10 Update error code 0x80d02002
Fix Windows Update error 0x80070422 على نظام التشغيل Windows 10
كيفية إصلاح Windows Update Error Code 0x80070012
Windows Update and Security settings في Windows 10
New ميزات في Windows 10 version 20H2 October 2020 Update
أخطاء Windows Update 0x800705B4، 0x8024402F، 0x80070422 [Fixed}
ويندوز Update error 0x800F081F في ويندوز 10
نوافذ Update Error 0X800B0101، Installer اجه خطأ
كيفية تحديث منتجات Microsoft الأخرى باستخدام Windows Update
Fix 0x80071a2d Windows Update error
Fix Windows Update Error 0x80070005
فشل Windows Update Client للكشف مع error 0x8024001f
