كيفية استخدام صورة Android في وضع الصورة
يعد وضع Android Picture in Picture ( PiP ) ميزة خاصة تتيح لك مشاهدة مقطع فيديو في نافذة صغيرة متراكبة في زاوية الشاشة وأنت تنتقل من تطبيق إلى آخر. بهذه الطريقة ، يمكنك الاستمتاع بمشاهدة Netflix(binge watch Netflix) ، أو البحث عن شيء ما على Google(search for something on Google) أثناء الدردشة مع صديق على تطبيق مختلف.
الميزة ، التي تُستخدم في الغالب لتشغيل الفيديو ، موجودة في الهواتف الذكية(Android smartphones) التي تعمل بنظام Android والتي تعمل بنظام Android Oreo والإصدارات الأحدث من نظام التشغيل.
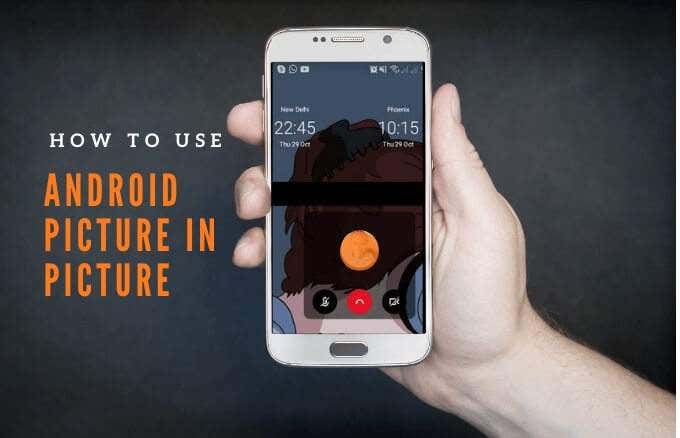
سنشرح كيف تعمل صورة Android في وضع الصورة وكيفية استخدامها على هاتفك الذكي أو جهازك اللوحي.
كيف تعمل الصورة في الصورة(How Picture in Picture Works)
PiP هي ميزة ملائمة تكون سهلة الاستخدام عند بدء مشاهدة مقطع فيديو على تطبيق متوافق وترغب في القيام بمهام متعددة.
عندما تضغط على زر الصفحة الرئيسية في هاتفك ، سيتقلص الفيديو إلى عرض الصورة المصغرة(thumbnail view) ، والذي يظل ثابتًا على شاشتك. بهذه الطريقة ، يمكنك متابعة مشاهدة الفيديو الخاص بك أثناء استخدام تطبيقات أخرى مع تشغيل PiP .
بالإضافة إلى ذلك ، يمكنك التكبير أو التصغير والتكيف مع أحجام مختلفة بناءً على ما تفعله على الهاتف.

إذا كانت النافذة تعترض طريقك ، فيمكنك سحبها أو تمريرها إلى أجزاء مختلفة من الشاشة لتثبيت الصورة المصغرة ومتابعة اللعب فوق التطبيقات الأخرى. سيستمر تشغيل الصوت ويمكنك استخدام علامة التبويب لسحب النافذة مرة أخرى.
لا يتوافق وضع Picture(Picture) in Picture في Android مع جميع التطبيقات ولكن يمكنك التحقق من موقع مطور التطبيق لمعرفة ما إذا كان البرنامج يدعم هذه الوظيفة. تتضمن بعض التطبيقات التي تدعم وضع PiP Google Chrome و YouTube Premium و Google Maps و YouTube TV و Netflix و Google Movies & TV و Facebook و Instagram و WhatsApp (محادثات الفيديو) و Google Duo و VLC و Hulu و Pocket Casts (فيديو المدونة الصوتية).
كيفية استخدام صورة Android في وضع الصورة(How to Use Android Picture in Picture Mode)
قبل استخدام وضع Android PiP ، تحقق من أن جميع تطبيقات Android محدثة ثم اتبع الخطوات أدناه لتمكين الصورة في وضع الصورة(enable picture in picture mode) .
ملاحظة(Note) : إذا كان جهازك يعمل بنظام Android Oreo (8.0) والإصدارات الأحدث ، فسيتم تمكين وضع PiP افتراضيًا.
في هذا الدليل ، استخدمنا هاتف Android يعمل بنظام (Android)Android Pie .
- انتقل إلى الإعدادات(Settings) على هاتفك. انقر فوق التطبيقات(Apps) أو التطبيقات والإشعارات(Apps & Notifications) بناءً على جهازك.

- حدد التطبيق الذي تريد تمكين PiP له (في إصدارات Android القديمة ، حدد Advanced ).

- انقر لتبديل خيار السماح(Allow Permission) بالإذن لتمكين PiP.

كيفية تشغيل Android Picture in Picture على تطبيقات مختلفة(How to Launch Android Picture in Picture on Different Apps)
اعتمادًا على التطبيق ، يمكنك تشغيل وضع صورة داخل صورة على جهاز Android الخاص بك عن طريق تشغيل مقطع فيديو والضغط على زر الصفحة الرئيسية.
كيفية استخدام وضع PiP في متصفح جوجل كروم(How to Use PiP Mode in Google Chrome Browser)
إذا كنت تستخدم متصفح جوجل كروم(Google Chrome) ، فانتقل إلى موقع الويب الذي يحتوي على الفيديو الذي تريد مشاهدته.
- افتح الفيديو واضبطه على وضع ملء الشاشة.
ملاحظة(Note) : يعمل هذا أيضًا مع مقاطع فيديو YouTube التي تشاهدها في Chrome .
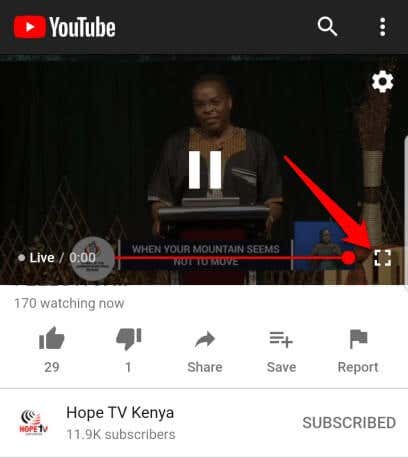
- حدد تشغيل(Play) ، ثم اضغط على زر الصفحة الرئيسية(Home) لتشغيل الفيديو في وضع PiP .

- اسحب(Drag) مقطع الفيديو حول شاشة هاتفك وقم بتثبيته في المكان الذي تريده حتى تتمكن من استخدام تطبيقات أخرى أثناء مشاهدة الفيديو.
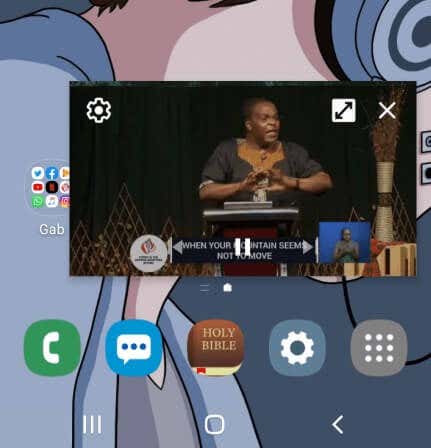
- لإغلاق الفيديو ، اسحب عرض الصورة المصغرة أسفل الشاشة لتجاهلها.

كيفية استخدام وضع PiP في YouTube(How to Use PiP Mode in YouTube)
بالنسبة إلى YouTube Premium (المعروف سابقًا باسم YouTube Red ) ، ابدأ مقطع فيديو ثم اضغط على زر الصفحة الرئيسية(Home) لتشغيل وضع صورة داخل صورة.
(YouTube Premium)يقوم مستخدمو YouTube Premium أيضًا بتعيين تطبيق YouTube على الوضع الافتراضي للتشغيل في الخلفية بدلاً من PiP . بهذه الطريقة ، يمكنك مشاهدة مقاطع الفيديو عندما تكون الشاشة مغلقة أو أثناء استخدام تطبيقات أخرى.
- لتمكين التشغيل في الخلفية في (Background)YouTube Premium ، افتح الإعدادات(Settings) ، وانتقل إلى الخلفية والتنزيلات(Background & Downloads) .
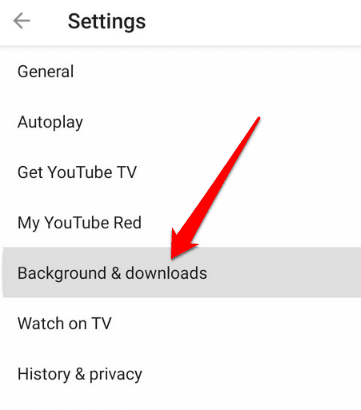
- حدد تشغيل في الخلفية(Background Play) .

- سترى ثلاثة خيارات للاختيار من بينها:
- تشغيل دائمًا(Always on) : سيتم تشغيل مقاطع الفيديو الخاصة بك دائمًا في الخلفية
- سماعات الرأس أو مكبرات الصوت الخارجية(Headphones or external speakers) : سيتم تشغيل مقاطع الفيديو الخاصة بك في الخلفية فقط عند توصيل مخرج صوت خارجي بهاتفك
- إيقاف(Off) التشغيل: لن يتم تشغيل مقاطع الفيديو الخاصة بك في الخلفية

ملاحظة(Note) : يمكنك مشاهدة مقاطع الفيديو على تطبيق YouTube المجاني في عرض الصور المصغرة أثناء تعدد المهام باستخدام العرض المنبثق(Pop-up) أو عرض الشاشة المنقسمة(Split screen) .
لاستخدام عرض الشاشة المنبثقة أو تقسيم الشاشة في تطبيق YouTube المجاني ، انتقل إلى عرض التطبيقات المفتوحة مؤخرًا. ابحث عن YouTube(Find YouTube) ، واضغط على أيقونة التطبيق وحدد فتح في العرض المنبثق(open in pop-up view) أو افتح في عرض الشاشة المنقسمة(open in split-screen view) .

يتمثل الاختلاف بين استخدام وضع PiP واستخدام المنبثقة أو عرض الشاشة المنقسمة في أن الأخير لا يتم تثبيته على شاشتك. هذا يعني أنه إذا أغلقت جميع التطبيقات التي تستخدمها ، فسيتم إغلاق عرض الصورة المصغرة وسيتعين عليك فتحها مرة أخرى لاستئناف المشاهدة.
كيفية استخدام وضع PiP في Facebook(How to Use PiP Mode in Facebook)
إذا كنت تستخدم تطبيق Facebook(Facebook app) ، فيمكنك مشاهدة مقاطع الفيديو في وضع PiP على هاتفك أثناء استخدام تطبيقات أخرى.
- للقيام بذلك ، افتح الفيديو الذي تريد مشاهدته على Facebook وانقر على المربع الصغير في الزاوية العلوية اليسرى من الفيديو لتصغير النافذة.

- سينكمش حجم الفيديو الخاص بك ويمكنك نقله إلى أي من الزوايا الأربع لشاشتك.

كيفية استخدام وضع PiP في VLC(How to Use PiP Mode in VLC)
يمكنك أيضًا تمكين PiP في VLC عبر إعدادات التطبيق.
- للقيام بذلك ، انقر فوق المزيد(More) (ثلاث نقاط) في الجانب الأيمن السفلي من الشاشة.

- بعد ذلك ، انقر فوق الإعدادات(Settings) أعلى الجانب الأيسر من الشاشة.
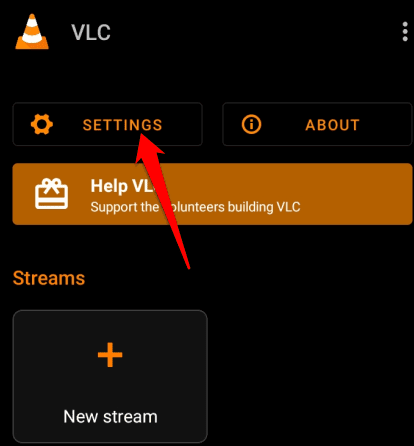
- ضمن الفيديو(Video) ، انقر Background/ PiP mode .

- حدد تشغيل مقاطع الفيديو في وضع صورة داخل صورة(Play videos in Picture-in-picture mode) .

بدلاً من ذلك ، يمكنك استخدام المشغل المنبثق للدخول إلى وضع PiP في VLC .
- للقيام بذلك ، قم بتشغيل وتشغيل الفيديو الذي تريده وحدد المزيد(More) .

- بعد ذلك ، انقر فوق مشغل منبثق وسيتقلص(Pop up player) الفيديو إلى عرض الصورة المصغرة.

- اضغط على زر الصفحة الرئيسية(Home ) على هاتفك لمشاهدة الفيديو أثناء تعدد المهام.

كيفية استخدام وضع PiP في مكالمة فيديو WhatsApp(How to Use PiP Mode in a WhatsApp Video Call)
يمكنك أيضًا استخدام Android Picture in Picture عند الدردشة مع الأصدقاء في مكالمة فيديو WhatsApp(WhatsApp video call) .
- للقيام بذلك ، ابدأ مكالمة الفيديو أو انضم إلى واحدة ، ثم اضغط على زر الصفحة الرئيسية . (Home )سيفتح الفيديو على شاشتك الرئيسية في وضع PiP .

- لرفض الفيديو في وضع PiP ، انقر فوق عرض الصورة المصغرة لفتح عناصر التحكم ، ثم انقر فوق X في الزاوية اليمنى العليا من المشغل المصغر. بدلاً من ذلك ، اسحب عرض الصورة المصغرة واسحب مشغل PiP من أسفل شاشة هاتفك.

كيفية تعطيل صورة في وضع الصورة في Android لتطبيقات Android(How to Disable Android Picture in Picture Mode for Android Apps)
- لتعطيل PiP ، انتقل إلى (PiP)Settings > Apps بجهازك .

- اضغط على النقاط الثلاث لفتح قائمة التطبيقات(Apps) وحدد وصول خاص(Special access) .

- حدد صورة داخل صورة(Picture-in-picture) .

- بعد ذلك ، حدد التطبيق الذي تريد تعطيل PiP له واضغط على زر التبديل لإيقاف تشغيله.
صورة:

العمل واللعب على جهاز Android الخاص بك(Work and Play on Your Android Device)
إذا كنت تقوم بالعديد من المهام على جهاز Android الخاص بك ، وتتنقل من تطبيق إلى آخر ، فستجد أن وضع Android Picture in Picture ( PiP ) مناسب جدًا.
هل(Were) تمكنت من الدخول إلى وضع Picture in Picture على جهاز (Picture)Android الخاص بك ؟ مشاركة معنا في التعليقات.
Related posts
ما هو Ghost Mode على Snapchat and How لتحويله؟
كيفية التمهيد في واستخدام وضع الاسترداد على Android
كيفية إعداد وضع ضيف Android ولماذا يجب عليك ذلك
زيادة الراحة والإنتاجية مع وضع صورة داخل صورة في نظام Android
كيفية استخدام وضع التركيز على Android
6 Best الرسوم المتحركة Weather Apps ل Android or iPhone
كيفية مشاركة Your Screen على Android
Best Apps إلى Find Restaurant Deals and Get Free Food
3 Ways للحصول على مجهول Burner Phone Number ل Your Smartphone
كيفية تثبيت Desktop Chrome Extensions على Android
7 أفضل أخبار Apps ل Android and iPhone
كيفية جدولة Text Message على Android
5 Best Android Gaming الهواتف التي تستحق Buying في 2021
كيفية جعل Time-Lapse Video على Android
دليل: Install Ubuntu Touch على Android Phone
وشحن الهاتف بين عشية وضحاها لBad Idea؟
كيفية حظر المتسللين من Phone (Android and iPhone)
ما هو Optical VS Digital Zoom على الهاتف الذكي؟
ما هو MCM Client على Android وهل هو Safe؟
5 أفضل Flashlight Apps ل Android التي هي آمنة
