كيفية تشغيل أو إيقاف تشغيل مشاركة المجلد العام على نظام التشغيل Windows 11/10
قد يلاحظ كل شخص لديه جهاز كمبيوتر Windows 11/10Windows يأتي مع مجموعة من المجلدات الإضافية - تساءلت يومًا عما تفعله هذه الإضافات على نظامك. من بين العديد من المجلدات الموضوعة مسبقًا ، سنركز اليوم حصريًا على المجلدات العامة(Public Folders) . اقرأ المزيد لمعرفة كيفية تشغيل مشاركة المجلد العام أو إيقاف تشغيلها(Off) .
ما هو المجلد(Folder) العام في Windows 11/10
(Public)تُستخدم المجلدات العامة في نظام التشغيل Windows(Windows Operating) لمشاركة الملفات مع أشخاص آخرين يستخدمون نفس الكمبيوتر ومع الأشخاص الذين يستخدمون أجهزة كمبيوتر أخرى على شبكة مشتركة. لذلك ، فإن أي ملف / مجلد يتم وضعه في المجلد العام(Public) تتم مشاركته تلقائيًا مع الأشخاص الذين لديهم حق الوصول إلى المجلد العام الخاص بك. (Public)في حالة عدم ملاحظتك ، يوجد المجلد العام على Windows 10 في نفس محرك الأقراص حيث تم تثبيت Windows ؛ في معظم الحالات ، يكون على C:\Users\Public .
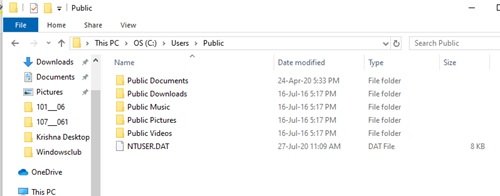
يمكن لأي مستخدم محلي على كمبيوتر Windows الوصول إلى هذه المجلدات في أي وقت. ولكن مرة أخرى ، يمكن للمستخدم تكوين وصول محدد للشبكة وتحديد ما إذا كان بإمكان أي مستخدم متصل بالشبكة الوصول إلى الملفات الموجودة في المجلد الخاص به أم لا. بشكل عام ، تعد المجلدات العامة(Public) مفيدة للغاية لأنها توفر طريقة سهلة لمشاركة الملفات وتجنب الحاجة إلى إرفاق وإرسال الملفات على رسائل البريد الإلكتروني أو مشاركتها عبر الأجهزة الخارجية مثل محركات القلم أو الأقراص المضغوطة أو محركات الأقراص الصلبة الخارجية.
تحتوي المجلدات العامة(Public) على مجلدات فرعية تساعدك على التنظيم. لكن هذه لا تحتوي على أي ملفات حتى يضيفها المستخدم أو غيره من مستخدمي الكمبيوتر. يتم تنظيم المجلدات حسب نوع المحتوى ، وتشمل:
- وثائق عامة
- التنزيلات العامة
- موسيقى عامة
- الصور العامة
- مقاطع فيديو عامة
يتم إيقاف تشغيل مشاركة المجلد العام(Public) افتراضيًا ، وبالتالي ستحتاج إلى تمكينها لبدء مشاركة الملفات مع المستخدمين على شبكتك .
قم بتشغيل أو إيقاف تشغيل مشاركة المجلد العام على (OFF Public Folder)Windows 11/10
لذلك ، عند تمكين مشاركة المجلد العام على نظام (Public)Windows الخاص بك ، يمكن لأي شخص على جهاز الكمبيوتر أو الشبكة الوصول إلى الملفات الموجودة في هذه المجلدات لفتحها وعرضها والعمل معها تمامًا كما تم تخزينها على أجهزة الكمبيوتر الخاصة بهم. مرة أخرى(Again) ، يتضمن العمل مع هذه الملفات أذونات ، إذا منحت المستخدمين الآخرين الإذن لتغيير الملفات ، فإن أي تغييرات يتم إجراؤها ستنعكس على جهاز الكمبيوتر الخاص بك. على العكس من ذلك ، عند إيقاف تشغيل مشاركة المجلد العام(Public) ، يمكن فقط للمستخدمين الذين لديهم حساب مستخدم وكلمة مرور على جهاز الكمبيوتر الخاص بك الوصول إليها. أيضًا ، يمكن إضافة مجلدات جديدة إلى المجلد العام(Public) في أي وقت بواسطة أي مستخدم لديه أذونات مناسبة.
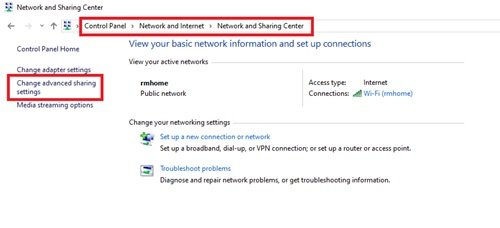
اتبع هذه الخطوات لتشغيل "تشغيل" مشاركة المجلد العام على (Public Folder)نظام التشغيل Windows 10(Windows 10) :
- من " قائمة ابدأ(Start Menu) " افتح لوحة تحكم Windows(Control Panel)
- انقر فوق " الشبكة والإنترنت"(Network and Internet’) ثم انقر فوق " مركز الشبكة والمشاركة"(Network and Sharing Center’)
- في الجزء الأيمن ، انقر فوق " تغيير إعدادات المشاركة المتقدمة"(Change Advanced Sharing Settings’)
- في الصفحة التالية ، قم بتوسيع قسم " كافة الشبكات"(All Networks’) .
- الآن ، قم بالتمرير لأسفل إلى قسم " مشاركة المجلد العام"(Public Folder Sharing’) وانقر فوق " تشغيل المشاركة حتى يتمكن أي شخص لديه وصول إلى الشبكة من قراءة الملفات وكتابتها في المجلدات العامة"(Turn on sharing so anyone with network access can read and write files in the Public folders’) .
- أخيرًا " حفظ التغييرات"(Save Changes’) .
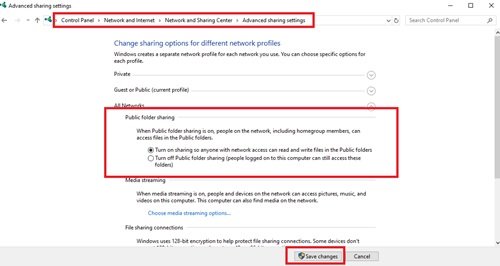
إذا كنت ترغب في ذلك ، يمكنك أيضًا تشغيل " المشاركة المحمية بكلمة مرور(Password protected sharing) " للتحكم بشكل أفضل في ملفاتك ومجلداتك.
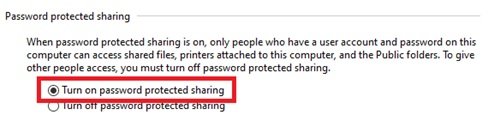
توقف عن المشاركة مع المجلد العام
(Public)يمكن تعطيل مشاركة المجلد العام على Windows في أي لحظة ؛ ضمن قسم " كافة الشبكات(All Networks) " المذكور أعلاه ، حدد إيقاف تشغيل مشاركة المجلد العام (لا يزال بإمكان الأشخاص الذين قاموا بتسجيل الدخول إلى هذا الكمبيوتر الوصول إلى هذه المجلدات)(Turn off Public folder sharing (people logged on to this computer can still access these folders)) وخيار " حفظ التغييرات(Save Changes) ". سيؤدي هذا إلى استعادة حالة الميزة الافتراضية.
لن يؤدي إيقاف تشغيل مشاركة المجلد العام(Public) لشبكات الضيف و / أو العامة و / أو الخاصة إلى إيقاف تشغيل الوصول إلى المجلد العام(Public) للمستخدمين الموجودين على نفس الكمبيوتر. ستظل متاحة لأي شخص لديه حساب محلي على جهاز الكمبيوتر.
نأمل أن تكون قد حصلت على معلومات كافية حول المجلدات (Folders)العامة(Public) على نظام التشغيل Windows 10(Windows 10) . نترك الأمر لك لتقرر ما إذا كان هذا المجلد مناسبًا لك أم لا وما إذا كنت ترغب في استخدامه لمشاركة الملفات والمجلدات مع الأشخاص في شبكتك.
Related posts
فارغة Folder Cleaner: Delete Empty Folders and Files في Windows 10
لا يمكن ل Windows access Shared Folder or Drive في Windows 10
كيفية تغيير Ownership من File or Folder في Windows 11/10
كيفية تغيير أو استعادة default icon ل Folder في Windows 10
كيفية نقل Steam Games إلى Drive or Folder آخر في Windows 10
موقع Startup folder في Windows 10
Best مجانا ISO Mounter software ل Windows 10
هل هي آمنة لحذف ملفات Empty Folders أو ملفات صفر بايت في Windows 10؟
كيفية إزالة User Folders من هذا الكمبيوتر في Windows 10
كيفية تبديل محركات الأقراص الصلبة في Windows 10 مع Hot Swap
File Explorer لا تظهر الملفات رغم أنها موجودة في Windows 11/10
إصلاح مجلد iPhone DCIM مفقود على نظام التشغيل Windows 11/10
كيفية تغيير File and Folder Icons في Windows 10
Microsoft Intune غير مزامنة؟ Force Intune للمزامنة في Windows 11/10
كيفية التوقف عن مشاركة مجلد في Windows 10
كيفية طباعة قائمة Files في Folder في Windows 10
كيفية إعادة تسمية Files or Folders في Windows 10
خيار تغيير Network من Public إلى خاص مفقود في Windows 11/10
ويندوز 10 إعدادات المزامنة لا تعمل باللون خارج
كيفية Access Denied Restricted Folder في Windows 10
