انقر بزر الماوس الأيمن لا يعمل على متصفح Chrome أو Firefox
يساعد النقر بزر الماوس الأيمن في فتح قائمة السياق المرتبطة بأيقونة أو زر. يواجه بعض المستخدمين مشكلة مع Mozilla Firefox أو Google Chrome حيث يتعذر عليهم استخدام خيار النقر بزر الماوس الأيمن. إذا كان النقر بزر الماوس الأيمن لا يعمل على Firefox أو Chrome ، فقد تكون هذه المقالة مفيدة في حل المشكلة.
انقر بزر الماوس الأيمن(Right-click) لا يعمل على Chrome أو Firefox
ينصب التركيز في هذه المقالة على الحالة التي يعمل فيها النقر بزر الماوس الأيسر بشكل جيد تمامًا ، ومع ذلك ، فإن النقر بزر الماوس الأيمن ليس كذلك. الأسباب الأكثر احتمالا للمشكلة هي كما يلي:
- قد يكون فيروس أو برنامج ضار قد أثر على المتصفح.
- قد تكون الأخطاء المعروفة مسؤولة عن المشكلة.
- قد تمنع الإضافات الموجودة في المتصفح النقر بزر الماوس الأيمن من العمل.
- ربما تم تعديل الإعدادات في المتصفح.
- الملفات التالفة المرتبطة بالمتصفح.
- تم تعطيل موقع الويب النقر بزر الماوس الأيمن.
بالنسبة لجميع الحالات المذكورة أعلاه ، تحتاج إلى تحديث متصفحك(update your browser) إلى أحدث إصدار قبل المتابعة إلى أي استكشاف أخطاء أخرى وإصلاحها. في حالة تسبب أي أخطاء معروفة في حدوث المشكلة ، سيكون تحديث المتصفح مفيدًا لأن الشركات المصنعة تستمر في دفع التحديثات نحو حل المشكلات المعروفة. الاقتراحات التي يمكنك اتباعها هي:
- أغلق(Shut) صفحة الويب التي تمنع النقرات بزر الماوس الأيمن
- قم بتشغيل المتصفح في الوضع الآمن
- أعد ضبط المتصفح الخاص بك
- قم بإزالة(Remove) البرامج الضارة والفيروسات من نظامك
- أعد تثبيت المتصفح
بعد ذلك ، تابع الحلول التالية بالتتابع:
1] أغلق(Shut) صفحة الويب التي تمنع النقرات اليمنى
يقوم العديد من مسؤولي مواقع الويب بتعطيل النقر بزر الماوس الأيمن على مواقع الويب الخاصة بهم. ومع ذلك ، في بعض الأحيان ، يعطل البرنامج النصي الذي يستخدمونه النقر بزر الماوس الأيمن لجميع الصفحات عبر المتصفح. في مثل هذه الحالة ، يمكنك إغلاق صفحة الويب rouge (أو أي صفحة ويب مرتبطة بالموقع نفسه).
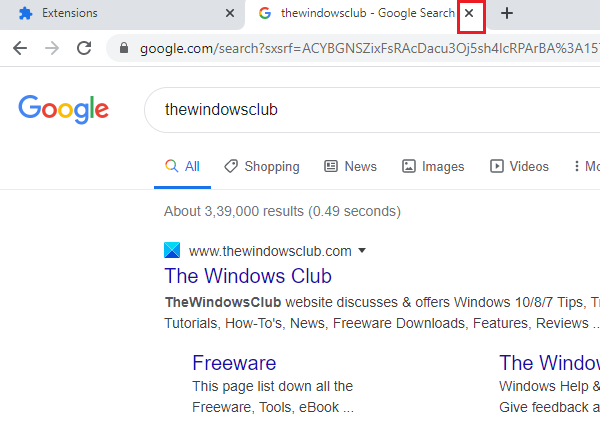
إذا لم تكن متأكدًا من موقع الويب الذي يحظر النقر بزر الماوس الأيمن ، فأغلق المتصفح وقم بتشغيله مرة أخرى. البدء في فتح المواقع واحدًا تلو الآخر.
2] قم بتشغيل المتصفح في الوضع الآمن
كما تمت مناقشته سابقًا ، يمكن للإضافات الموجودة في متصفحك تعطيل النقر بزر الماوس الأيمن. لعزل هذا السبب ، يمكنك تشغيل متصفح Firefox في الوضع الآمن(Firefox browser in Safe Mode) حيث سيتم تعطيل الملحقات.
يكون إجراء تشغيل Firefox في الوضع الآمن(Safe Mode) كما يلي:
افتح صفحة معلومات استكشاف الأخطاء وإصلاحها(Troubleshooting) عن طريق نسخ العنوان حول: الدعم(about:support ) على شريط عنوان Firefox واضغط على (Firefox)Enter .
حدد إعادة التشغيل(Restart) مع تعطيل الوظائف الإضافية(Add-ons Disabled) وقم بتأكيد المطالبة.
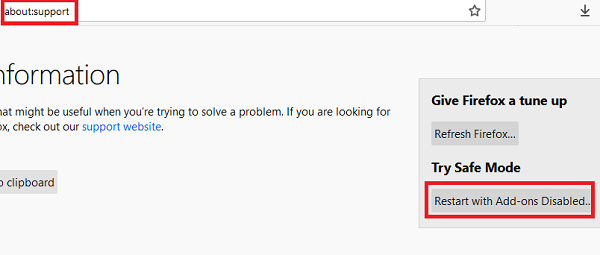
بالنسبة إلى Google Chrome ، يعمل وضع التصفح المتخفي نفسه على تعطيل جميع الإضافات. لتشغيل Google Chrome في وضع التصفح المتخفي(Google Chrome in incognito mode) ، ما عليك سوى تشغيل المتصفح واضغط على CTRL+SHIFT+N N.
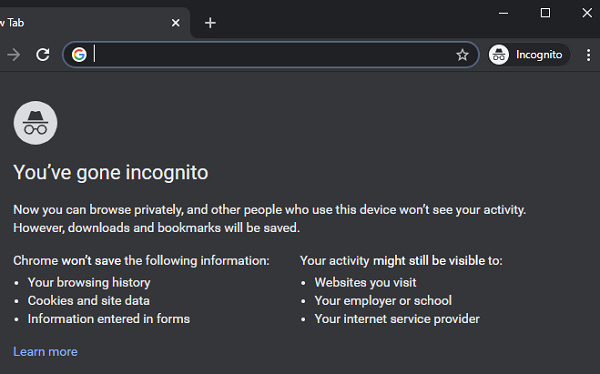
إذا كان النقر بزر الماوس الأيمن يعمل بشكل جيد مع تعطيل الوظائف الإضافية ، فمن المحتمل أن تكون المشكلة في إحدى الوظائف الإضافية. يمكنك تعطيل الوظائف الإضافية المشبوهة التي قد تسبب المشكلة. قد يحتاج هذا إلى القليل من التجربة والخطأ.
بالنسبة إلى Firefox ، افتح about: الوظائف الإضافية(about:addons) على شريط العناوين وانتقل إلى علامة التبويب الامتدادات . (Extensions)يمكنك حذف الامتدادات المزعجة من هناك.
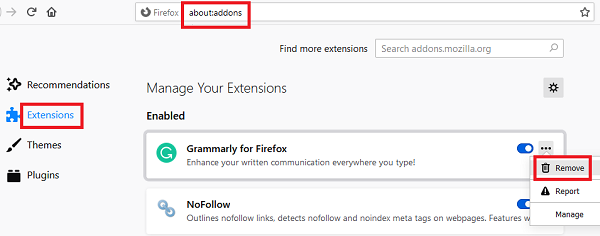
بالنسبة إلى Google Chrome ، افتح chrome://extensions/ على شريط العناوين وانقر على " إزالة(Remove) " المقابل لأي امتداد ترغب في حذفه.
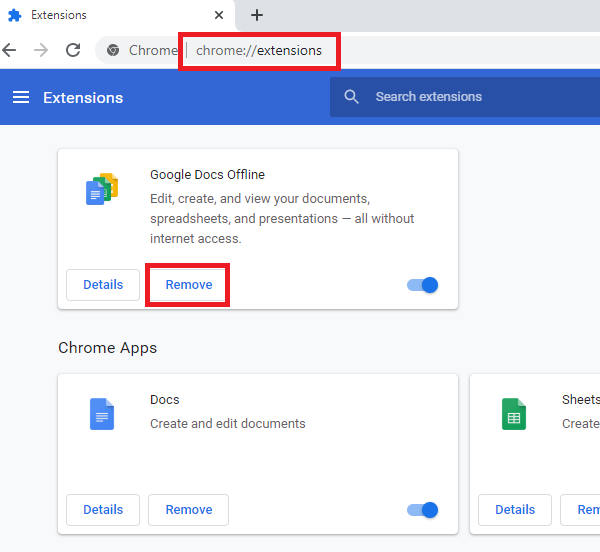
3] إعادة تعيين المتصفح الخاص بك
في حالة تعديل الإعدادات على متصفحك عن طريق تحديث أو برنامج أو برنامج ضار ، فإن إعادة تعيين المتصفح سيؤدي إلى حل المشكلة. عند تحديث Firefox أو إعادة تعيين Google Chrome(reset Google Chrome) ، يتم تعيين جميع الإعدادات التي تم تعديلها لأي سبب على الإعدادات الافتراضية.
4] إزالة(Remove) البرامج الضارة والفيروسات من نظامك
المتصفحات هي الأهداف المفضلة للبرامج الضارة والفيروسات. لتقليل سيطرتك على صفحات الويب ، تمنع البرامج الضارة والفيروسات النقر بزر الماوس الأيمن على المتصفحات. في مثل هذه الحالة ، يُنصح باستخدام برنامج موثوق لمكافحة الفيروسات(anti-virus software) لإزالة الفيروسات من نظامك أو AdwCleaner لإزالة البرامج الضارة.
5] أعد تثبيت المتصفح
إذا كانت الملفات المرتبطة بالمستعرض الخاص بك تالفة ، بغض النظر عن الحل الذي تجربه ، فلن يؤدي ذلك إلى حل المشكلة. في مثل هذه الحالة ، سيتعين عليك إلغاء تثبيت الإصدار الحالي من البرنامج تمامًا وإعادة تثبيته بعد تنزيل أحدث إصدار من الموقع الرسمي.
لإلغاء تثبيت المتصفح ، اضغط على Win+R لفتح نافذة التشغيل(Run) واكتب الأمر appwiz.cpl . اضغط على Enter(Hit Enter) لفتح نافذة (Features)البرامج(Programs) والميزات .
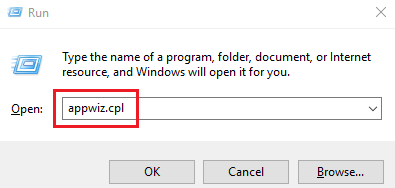
انقر بزر الماوس الأيمن فوق(Right-click) المتصفح ( Firefox أو Google Chrome ) وحدد إلغاء التثبيت(Uninstall) .
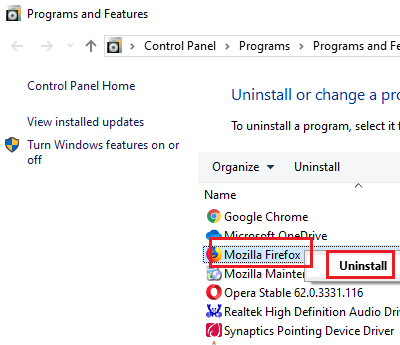
انقر فوق نعم(Yes) عندما يُطلب منك التأكيد.
الآن ، أعد تثبيت Firefox أو Chrome من موقعه الرسمي على الويب.
قراءة ذات صلة(Related read) : انقر بزر الماوس الأيمن لا يعمل أو يكون بطيئًا في الفتح(Right-click not working or slow to open) على نظام التشغيل Windows 10.
Related posts
كيفية مسح Cache، Cookies، Browsing History في Chrome and Firefox
Chrome or Firefox لا يمكن تنزيل الملفات أو حفظها على جهاز الكمبيوتر الخاص بك
التقاط أو أخذ لقطات الشاشة في متصفح Chrome or Firefox أصلا
تعطيل، إلغاء تثبيت Adobe Flash، Shockwave في Chrome، Firefox، Edge، أي
FIX: recaptcha لا يعمل في Chrome، Firefox، أو أي متصفح
كيفية ترجمة A Web page في Chrome، Firefox and Edge
كيفية حفظ صفحات الويب PDF في Chrome or Firefox
أفضل ملحقات الفيسبوك لChrome and Firefox
كيفية تغيير الصفحة الرئيسية في Chrome، Firefox، Opera، Edge متصفحات
Bring العودة View Image and Search بواسطة Image أزرار على Google
تمكين Dark Mode على أي موقع ويب باستخدام Dark Reader ل Chrome، Firefox
Record audio من browser tab من Chrome or Firefox
كيفية تعطيل المدمج في Password Manager في Chrome، Edge، Firefox
Browser ملحقات لاتخاذ Screenshot في Chrome and Firefox
Copy and Paste AS عادي Text في Chrome، Firefox متصفحات
Hyperlink Auditing في Chrome & Firefox browsers
Restart Chrome، Edge or Firefox دون فقدان علامات التبويب في Windows 11/10
400 Bad Request، Cookie Too Large - Chrome، Edge، Firefox، أي
كيفية تغيير Default Font في Chrome، Edge، Firefox browser
كيفية تعطيل أو تمكين Caret Browsing في Chrome or Firefox
