كيفية الإبلاغ عن البريد العشوائي وحذف عدة رسائل مرة واحدة في سكايب
هل تتلقى إساءة أو بريد عشوائي على سكايب(Skype) ، وتتساءل عن كيفية الإبلاغ عن هؤلاء الأشخاص؟ لا تقلقوا(Worry) أيها السيدات والسادة ، فلدينا الصلصة الحلوة المحضرة خصيصًا لمساعدتك في حل مشكلتك الخاصة. بالإضافة إلى ذلك ، نخطط لتفصيل كيفية تجنب هذه المشكلات في المقام الأول. أيضًا ، كنا نتحدث عن كيفية حذف رسائل Skype المتعددة دفعة واحدة في محاولة لجعل حياتك أسهل.
حسنًا ، عندما يتعلق الأمر بإساءة الاستخدام والبريد العشوائي على Skype ، فإن هذه الأشياء ليست شائعة حقًا ، ولكنها تحدث من وقت لآخر. تكون احتمالات تعرضك للبريد العشوائي أعلى من سوء المعاملة لأن الإساءة تأتي عادةً من أشخاص تعرفهم ، ويأتي البريد العشوائي من أشخاص عشوائيين عبر الإنترنت.
(Report Skype)الإبلاغ عن البريد العشوائي في سكايب وحظر (Block) المستخدمين(users) وحذف الرسائل بشكل جماعي(Delete)
دعونا نلقي نظرة على هذا بمزيد من التفصيل. بالمناسبة(Incidentally) ، أناند خانس(Anand Khanse) الذي يظهر في الصورة ، التي أستخدمها كمثال ، هو المسؤول عن TheWindowsClub.com وهو ليس مرسلاً بريدًا عشوائيًا بأي حال من الأحوال. :)
حظر مستخدم سكايب
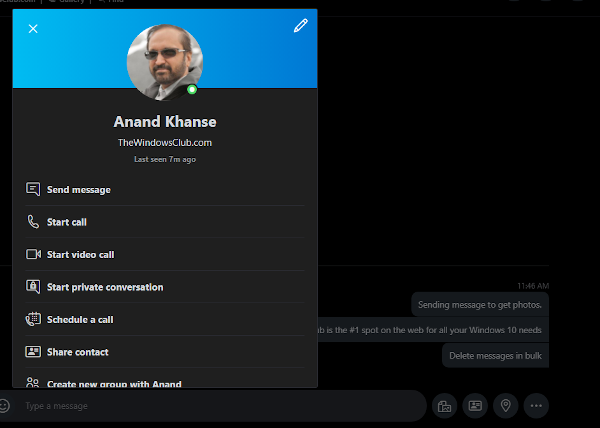
يعد حظر مستخدم على Skype أمرًا سهلاً للغاية.
- ما عليك سوى تحديد مكان الجاني ، ثم النقر بزر الماوس الأيمن على اسمه.
- حدد الخيار الذي يقول الملف الشخصي
- انقر فوق(Click) الزر تحرير(Edit) ، الذي يشبه قلم رصاص
- أخيرًا ، انقر فوق حظر الاتصال(Block Contact) .
بدلاً من ذلك ، يمكنك تحديد ملف(Profile) التعريف ، ثم التمرير لأسفل إلى أسفل حيث سترى نفس زر حظر جهة الاتصال . (Block Contact)سترى الآن نافذة جديدة ، ومن هنا ، ما عليك سوى النقر فوق زر الحظر من الأسفل.
الإبلاغ عن مستخدم سكايب
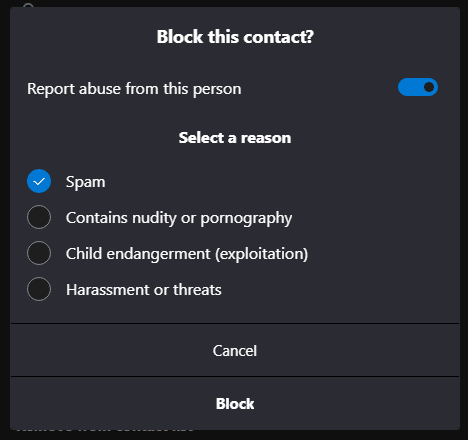
بعد النقر على " حظر جهة الاتصال(Block Contact) " ، يجب أن ترى الكلمات " الإبلاغ عن إساءة(Report Abuse) من هذا الشخص"(Person) . يوجد بجانبه(Beside) زر تبديل ، لذا تأكد من النقر فوق الزر لتنشيط جميع خيارات الإبلاغ. اختر من بين ما هو متاح في القائمة ، ثم انقر فوق حظر(Block) .
احذف(Delete) عدة رسائل مرة واحدة في Skype

ليس لدى العديد من مستخدمي Skype فكرة أنه من الممكن بالنسبة لهم حذف رسائل متعددة في وقت واحد. لفترة طويلة ، قاموا بحذف رسائلهم واحدة تلو الأخرى ، وعلى هذا النحو ، فإنهم يبحثون الآن عن طريقة أسهل للخروج.
لحذف الرسائل بشكل مجمّع ، نوصي بالنقر بزر الماوس الأيمن فوق رسالة واحدة ، ثم تحديد الخيار الذي يشير إلى تحديد الرسائل(Select Message) . يجب أن يكون لدى المستخدم الآن القدرة على تحديد جميع الرسائل التي يريد إزالتها.
حددهم جميعًا ، ثم أخيرًا ، انقر فوق الزر " إزالة(Remove) " في الركن الأيمن السفلي من تطبيق Skype . علاوة على ذلك(Furthermore) ، هناك فرص لنسخ جميع الرسائل المحددة أو إعادة توجيهها.
بدلاً من ذلك ، يمكن للمستخدم ببساطة الانتقال إلى قسم الدردشات الحديثة(Recent Chats) عبر الجزء الأيمن. انقر بزر الماوس الأيمن فوق الدردشة المفضلة ، ثم حدد حذف المحادثات(Delete Conversations) . ضع(Bear) في اعتبارك أن جميع المحادثات من داخل الدردشة ستختفي ، ولكن من جانبك فقط.
سيتمكن الطرف الآخر دائمًا من الوصول إلى هذه الرسائل ، والتي قد تكون مشكلة بالنسبة لك وقد لا تكون كذلك.
Related posts
Troubleshoot No Video، Audio or Sound في Skype يدعو نوافذ
كيفية مرجعية A Skype message على نظام التشغيل Windows 10
Skype Privacy Settings، Groups and Video Calls
كيفية إعداد واستخدام Skype لإجراء مكالمات فيديو مجانية على Windows 10
كيفية تعطيل تذكير المكالمات المفقودة ونيقات الرسائل المفقودة في Skype
فشل Skype installation مع error code 1603 على Windows 10
محتوى هذه الرسالة غير مدعوم في سكايب
كيفية تسجيل Skype Calls على Windows 10 و Android و iOS
كيفية النسخ الاحتياطي ملفات Skype وتاريخ الدردشة إلى Windows 10 PC
كيفية مشاركة Screen على Skype and Skype ل Business على Windows 10
كيفية جعل Skype ل Web work على Firefox
كيفية تمكين Skype Content Creators mode
كيفية استخدام Snapchat Camera filter على Microsoft Teams and Skype
Manage Contact Privacy Relationship في Skype ل Business
يتيح لك Skype Extension ل Google Chrome الوصول إلى Skype ل Web وأكثر!
كيفية دمج أو ربط Skype and Microsoft Account - التعليمات
Skype تسجيل الدخول: Security and Safety Tips للمبتدئين
كيفية شراء Skype Credit
Skype Meet يتيح لك الآن استضافة Video Conference Calls مجانية على الفور!
Skype - يتم استخدام كاميرا الويب الخاصة بك من قبل تطبيق آخر
