XnConvert عبارة عن محول ومغير حجم للصور المجمعة لنظام التشغيل Windows 10
لا يعد تحويل الصور بكميات كبيرة مهمة سهلة إذا لم يكن لديك برنامج تحرير الصور دفعة واحدة(batch image editing software) المناسب لإنجاز المهمة. هذا هو المكان الذي يجب أن يلعب فيه محول الدُفعات ، ونحن نعلم أنه مثالي للمهمة قيد البحث. الأداة التي نتحدث عنها تسمى XnConvert ، وباستخدامها ، يمكن للمستخدمين الجمع بين أكثر من 80 إجراء وتحويل المزيد من الصور إلى أكثر من 500 تنسيق. نحن على يقين من أنك لن تحتاج إلى هذا المبلغ ، ولكن الأمر كله يتعلق بالثقة في معرفة أن التنسيق المفضل لديك مدعوم.
ستحتاج إلى معرفة أن XnConvert لا يأتي بواجهة مستخدم براقة. المظهر أبيض في كل مكان ، ولكن كما نقول دائمًا ، لا يهم المظهر إذا كانت الأداة قادرة على أداء وظيفتها دون أي أخطاء.
استخدام XnConvert(Use XnConvert) بسيط! تحتاج إلى تنفيذ الخطوات الأربع التالية:
- إضافة ملفات
- يبدو مثل
- أجراءات
- انتاج |
XnConvert -(– Bulk) محول الصور بالجملة ومغير حجمها
خارج واجهة المستخدم غير المبهرجة ، سيدرك الناس بعد تشغيل هذه الأداة لأول مرة مدى بساطتها. إنه سهل للعيون ، ومعظم الأزرار التي ستستخدمها موجودة في المكان الصحيح.
ربما يكون الشيء الوحيد الذي لا نحبه في XnConvert هو الأزرار الاجتماعية الترويجية في الأسفل. لكن مهلا ، إنه تطبيق مجاني ؛ لذلك ، لا يمكننا أن نتوقع أن تكون مثالية.
1] إضافة ملفات
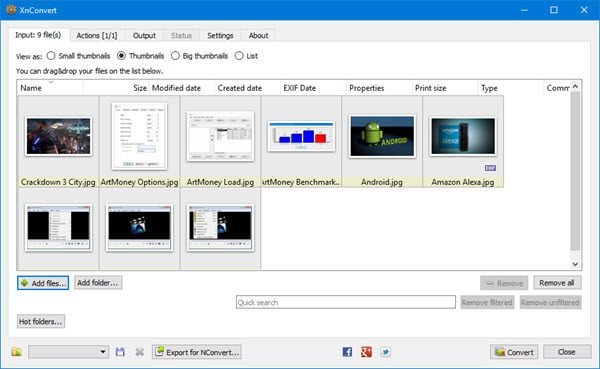
سيؤدي النقر فوق الزر "إضافة ملفات"(Add Files) إلى مساعدة المستخدم في إضافة الصور التي يريد تحويلها. الآن ، باستخدام هذا الزر ، سيتعين على الأشخاص تحديد الصور واحدة تلو الأخرى. ومع ذلك ، في حالة تحديد الزر "إضافة مجلد"(Add Folder) ، ستظهر جميع الصور الموجودة داخل المجلد في الأداة.
نقترح مسبقًا تحديد موقع الصور التي تريدها ووضعها في مجلد خاص ثم النقر فوق إضافة مجلد(Add Folder) لإضافتها جميعًا في أسرع وقت.
2] عرض باسم
يمكن العثور على هذا الخيار أسفل ملف (ملفات) الإدخال(Input) ، وستحتاج إليه إذا كنت تخطط لتحويل عشرات الصور دفعة واحدة في نفس الوقت. ترى ، من هنا ، يمكن للناس تغيير حجم الصور المصغرة.
الخيارات للاختيار من بينها هي Small Thumbnails و Thumbnails و Big Thumbnails و List . بشكل افتراضي ، سيتم تعيين التطبيق على Thumbnails ، ويجب أن يكون ذلك مناسبًا لمعظم الأشخاص ، على الأقل.
3] الإجراءات
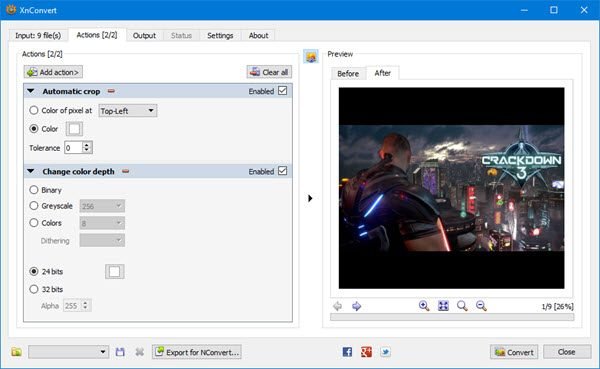
الآن ، هذا هو المكان الذي تبدأ فيه XnCovert في إظهار ما يمكنها فعله حقًا ، ونحن نحب ذلك.
من هنا ، يقوم المستخدم بإجراء العديد من التغييرات على جميع الصور المضافة. على سبيل المثال ، يمكن للمستخدم تعيينها ليتم اقتصاصها أو تغيير حجمها. بالإضافة إلى ذلك ، يمكن إضافة العلامات المائية ، جنبًا إلى جنب مع النص ، والنقوش القصيرة ، وغير ذلك الكثير.
بعد إضافة الإجراءات المفضلة ، تحقق من القسم قبل وبعد لمعرفة الشكل الذي ستبدو عليه الصور قبل الضغط على زر التحويل .(Convert)
4] الإخراج
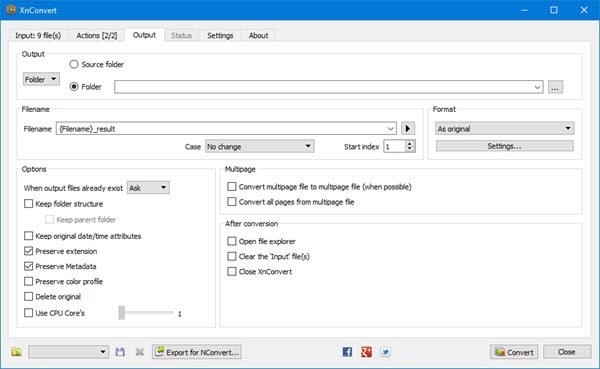
قبل الضغط على زر التحويل ، يجب على المستخدم أولاً تحديد علامة تبويب الإخراج(Output) لإجراء بعض التغييرات. هذا هو المكان الذي سيختار فيه الأشخاص المجلد الذي ستنتهي به الصور المحولة ، وتنسيق الملف المفضل ، من بين أشياء أخرى.
كما يمكنك أن تخبرنا من الصورة حول ، فإن الخيار هو أن تظهر الصور في المجلد المصدر أو في وجهة مختلفة. الآن ، عندما يتعلق الأمر بقسم التنسيق(Format) ، ما عليك سوى النقر فوق القائمة أدناه ، ومن هناك ، اختر واحدًا من العديد من التنسيقات المتاحة.
إذا كنت تريد القيام بالمزيد ، فانقر فوق الإعدادات(Settings) أدناه لتغيير جودة الصور وعامل الاختزال والمزيد.
أخيرًا ، انقر فوق الزر " تحويل(Convert) " أدناه وانتظر حتى يتشكل كل شيء. اعتمادًا على سرعة جهاز الكمبيوتر الخاص بك وعدد الصور المضافة إلى Xn Convert ، قد تستغرق عملية التحويل بعض الوقت.
لحسن الحظ ، هناك خيار لتحديد عدد نوى (Cores)وحدة المعالجة المركزية(CPU) التي يجب أن تستخدمها الأداة إذا كنت تريد أداءً أسرع.
قم بتنزيل XnConvert(Download XnConvert) مجانًا من الموقع الرسمي(official website) .
Related posts
Fotor: صورة مجانية Editing App ل Windows 10
Best مجاني Video إلى GIF maker ل Windows 10
أفضل Image Compressor and Optimizer software ل Windows 10
Hornil StylePix هي صورة محمولة مجانية Editing software ل Windows 10
Copy Error Codes & Messages From Dialog Boxes في Windows 10
قم بإنشاء Keyboard Shortcut لفتح Website المفضلة لديك في Windows 10
Microsoft Remote Desktop Assistant ل Windows 10
كيفية إنشاء صور دائرية مدورة باستخدام GIMP على Windows 10
كيفية استخدام Network Sniffer Tool PktMon.exe في Windows 10
كيفية تطبيق Google SafeSearch في Microsoft Edge في Windows 10
دليل OTT للنسخ الاحتياطية وصور النظام والاسترداد في Windows 10
Photo Stitcher هو صورة مجانية خياطة البرمجيات لWindows 10
Create ملاحظات بسيطة مع PeperNote ل Windows 10
كيفية استخراج Images من ملفات PDF في Windows 10
كيفية تثبيت NumPy باستخدام PIP على Windows 10
Best مجانا Mountain Sports Games for Windows 10 PC
Distort and merge images مع Contort لWindows 10
IrfanView Image Viewer and Editor software ل Windows 10
Best Free Batch Photo Date Stamper software ل Windows 10
Make Firefox display Media Controls على Windows 10 Lock Screen
