كيفية إيقاف تشغيل النوافذ المنبثقة أو AdBlocker مؤقتًا
الإعلانات المنبثقة(Popup) مزعجة بل وخطيرة. يستخدمها المعلنون(Advertisers) لأغراض التسويق ، بينما يستخدمها المتسللون لإصابة جهاز الكمبيوتر الخاص بك بالفيروسات أو البرامج الضارة. ومع ذلك ، يمكن أن تكون النوافذ المنبثقة مفيدة كأداة لدعم الدردشة.
علاوة على ذلك ، تتطلب بعض مواقع الويب إيقاف تشغيل أدوات منع الإعلانات لفترة وجيزة قبل تنفيذ إجراءات محددة مثل تنزيل ملف أو عرض محتوى معين.
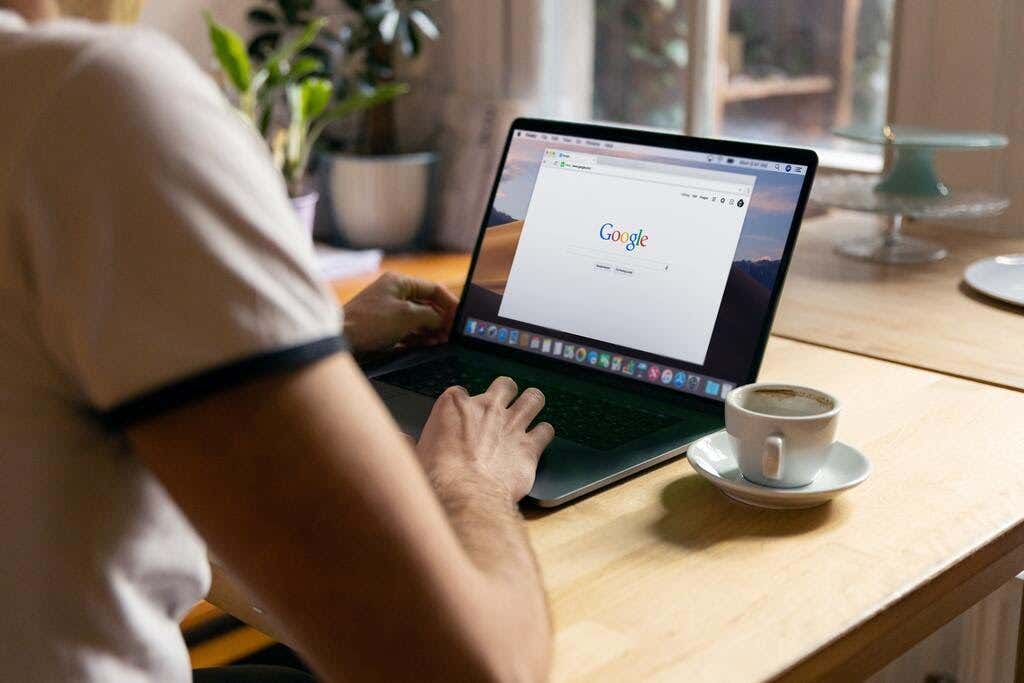
سيعلمك هذا المنشور كيفية إيقاف تشغيل مانع النوافذ المنبثقة لتعطيل أي نافذة منبثقة أو إعلانات تراها مفيدة أثناء جلسة التصفح.
كيفية إيقاف تشغيل Popup Blocker في متصفحات سطح المكتب أو الكمبيوتر المحمول(How to Turn Off Popup Blocker in Desktop or Laptop Browsers)
يتم تمكين النوافذ المنبثقة أو مانع الإعلانات افتراضيًا في معظم متصفحات سطح المكتب والجوال. لا تمنع أدوات منع الإعلانات الإعلانات. بدلاً من ذلك ، تمنع تنزيل الإعلانات على محرك الأقراص الثابتة بجهاز الكمبيوتر الخاص بك ، مما يسمح بتحميل صفحات الويب بشكل أسرع.
إليك كيفية تمكين النوافذ المنبثقة أو الإعلانات للظهور على صفحة الويب بشكل مؤقت.
كروم(Chrome)
- حدد علامة التبويب المزيد (⋮)(More (⋮)) في الجزء العلوي الأيمن من شاشة متصفح Chrome .

- حدد الإعدادات(Settings) .

- قم بالتمرير لأسفل حتى تصل إلى قسم الخصوصية والأمان(Privacy and security ) .

- حدد إعدادات الموقع(Site settings) .
- حدد النوافذ المنبثقة وعمليات إعادة التوجيه(Pop-ups and redirects) .

- ضمن قسم السلوك الافتراضي(Default Behavior) ، حدد خيار يمكن للمواقع إرسال النوافذ المنبثقة واستخدام عمليات إعادة التوجيه(Sites can send popups and use redirects) .

- إذا كنت تريد النوافذ المنبثقة والإعلانات لمواقع محددة فقط ، فانتقل إلى قسم السلوكيات المخصصة(Customized behaviors) .

- حدد الزر " إضافة(Add) " بجوار " السماح بإرسال النوافذ المنبثقة" واستخدم(Allowed to send popups and use the redirects) خيار عمليات إعادة التوجيه. اكتب عنوان موقع الويب لذلك الموقع ، ثم حدد إضافة(Add) .

مايكروسوفت إيدج(Microsoft Edge)
- في مستعرض Microsoft Edge ، حدد زر الإعدادات والمزيد •••(Settings and More ••• ) الموجود في الجانب الأيمن العلوي من الشاشة.

- حدد الإعدادات(Settings) . ثم حدد أذونات الموقع(Site Permissions) .

- بعد ذلك ، اختر خيار النوافذ المنبثقة وإعادة التوجيه(Pop-ups and redirects ) . حرك زر التبديل لتمكين النوافذ المنبثقة أو تعطيلها. حدد إيقاف(Off) لتعطيل حاجب النوافذ المنبثقة.

ثعلب النار(Firefox)
- حدد الأدوات(Tools) في متصفح Firefox(Firefox browser) . إذا كان إصدار Firefox الخاص بك لا يحتوي على الزر " أدوات " ، فحدد "قائمة (Tools)فتح (Open) التطبيق(Application Menu) " الموجودة في أقصى يمين شريط بحث المتصفح.

- حدد الإعدادات(Settings) .
- حدد الخصوصية والأمان(Privacy & Security) على الجانب الأيسر من اللوحة.

- قم بالتمرير لأسفل إلى قسم الأذونات(Permissions) قبل تحديد حظر النوافذ المنبثقة(Block pop-up windows ) أدناه.

- قم بإلغاء تحديد خانة الاختيار الموجودة بجوار النوافذ المنبثقة " حظر(Block) النوافذ المنبثقة" لتمكين النوافذ المنبثقة(enable popups) لجميع مواقع الويب.
- إذا كنت تريد تمكين النوافذ المنبثقة لمواقع معينة ، فحدد مربع الاستثناءات(Exceptions ) ، واكتب عنوان مواقع الويب الخاصة بها ، وحدد حفظ التغييرات(Save Changes) .

- حدد إغلاق(Select Close) وأعد تشغيل المتصفح.
متصفح الانترنت(Internet Explorer)
- حدد زر الأدوات(Tools) (رمز الترس) في متصفح Internet Explorer .

- اختر خيارات الإنترنت(Internet options) .
- انتقل إلى علامة التبويب الخصوصية . (Privacy)ضمن خيار حظر الإطارات المنبثقة(popup Blocker) ، قم بإلغاء تحديد خانة الاختيار.
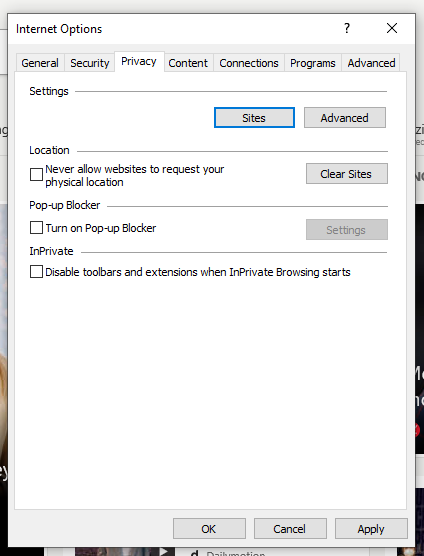
- حدد " موافق(OK) " لتطبيق التغييرات التي أجريتها.
أوبرا(Opera)
- حدد علامة تبويب الإعداد السهل(Easy setup ) الموجودة في الزاوية اليمنى العليا من الصفحة الرئيسية لمتصفح Opera .

18 - سهولة الإعداد
- حدد الانتقال إلى إعدادات (Settings)المتصفح الكاملة(Go to Full Browser) ، ثم انقر فوق الخصوصية والأمان( Privacy & Security) على الجانب الأيسر من الشاشة.

- حدد إعدادات الموقع. (Site Settings. )

- قم بالتمرير لأسفل وحدد النوافذ المنبثقة وعمليات إعادة التوجيه.(Pop-ups and redirects.)

- ضمن قسم السلوك الافتراضي ، اختر (Default)يمكن للمواقع إرسال النوافذ المنبثقة واستخدام عمليات إعادة التوجيه.(Sites can send pop-ups and use redirects.)

- إذا كنت تريد مواقع ويب محددة حيث سيتم تعطيل مانع الإعلانات ، فانتقل إلى قسم السلوك المخصص(Customized behavior) ، وحدد إضافة(Add ) وأدخل عنوان موقع الويب.

كيفية إيقاف تشغيل أدوات منع الإعلانات في متصفحات الأجهزة المحمولة(How to Turn Off Ad Blockers in Mobile Device Browsers)
مثل متصفحات سطح المكتب ، يتم أيضًا تمكين النوافذ المنبثقة أو مانع الإعلانات بشكل افتراضي في معظم متصفحات الأجهزة المحمولة.
فيما يلي طرق لإلغاء حظر النوافذ المنبثقة أو الإعلانات مؤقتًا على متصفح جهازك المحمول.
Chrome (Android)
- افتح تطبيق Chrome(Chrome app) باستخدام جهاز Android الخاص بك.

- انقر فوق المزيد( More) > الإعدادات(Settings ) > إعدادات الموقع(Site Settings) > قسم النوافذ المنبثقة(popups ) .


- انقر فوق شريط التمرير لتشغيل / إيقاف تشغيل ميزة حاجب النوافذ المنبثقة.

Safari (iOS)
- اضغط على الإعدادات( Settings ) على الشاشة الرئيسية لجهاز Apple الخاص بك .
- اضغط على Safari .
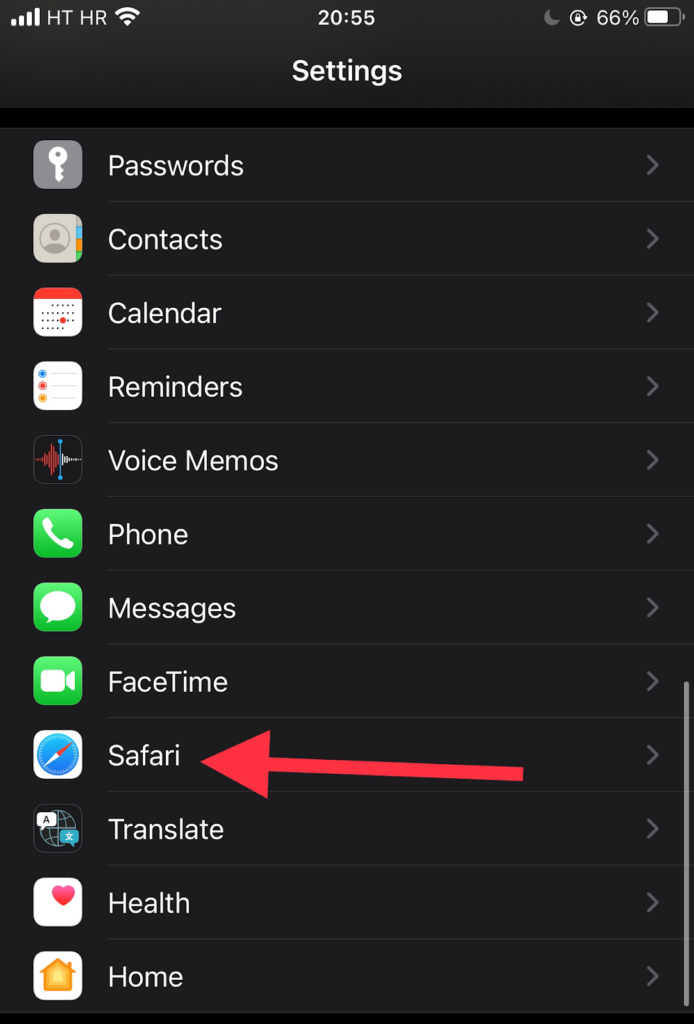
- قم بالتمرير لأسفل إلى القسم العام(General) . حرك زر التبديل بجوار خيار حظر النوافذ المنبثقة(Block popups) لتمكين (المؤشر الأخضر) وتعطيل مانع الإعلانات.

- إذا استمر عدم فتح الإعلان المنبثق بعد تمكينه ، فحاول تحديث الصفحة.
سامسونج إنترنت(Samsung Internet)
- افتح تطبيق Samsung Internet باستخدام جهاز Samsung الخاص بك .

- اذهب إلى الإعدادات(Settings) .

- انقر فوق الخصوصية والأمان( Privacy and security) .

- اضغط على حظر النوافذ المنبثقة.(Block pop-ups.)

- قم بتعطيل التبديل على شاشة حظر(Block) النوافذ المنبثقة.

إيقاف تشغيل Popup أو AdBlocker Extensions(Turning Off Popup or AdBlocker Extensions)
إذا كانت الطرق المذكورة أعلاه لا تعمل ، فمن المحتمل أن يكون لديك امتداد متصفح(browser extension) يمنع النوافذ المنبثقة أو الإعلانات.
تتضمن بعض أمثلة ملحقات أدوات حظر الإعلانات ما يلي:
- AdBlock Plus (يعمل على Chrome و Firefox و Opera و Edge و Safari و iOS و Android )
- uBlock Origin (يعمل على Chrome و Firefox )
- Ghostery (يعمل على Chrome و Opera و Firefox و Edge )
- Adguard (يعمل على أنظمة تشغيل Mac و Android و Windows و iOS)
إليك كيفية إيقاف تشغيل نافذة منبثقة أو إضافة أداة حظر إعلانات مؤقتًا:
كروم(Chrome)
- حدد علامة التبويب المزيد (⋮)(More (⋮)) في متصفح Google Chrome(Google Chrome) .

- قم بتمرير مؤشر الماوس على المزيد من الأدوات(More Tools) .
- حدد الامتدادات(Extensions) . من قائمة الإضافات ، اكتشف أيها يحظر الإعلانات(block ads) ، مثل Adblock for YouTube.

- انقر فوق(Click) مفتاح شريط التمرير لتشغيل / إيقاف تشغيل الامتداد.

مايكروسوفت إيدج(Microsoft Edge)
- حدد الإعدادات(Settings) في متصفح Microsoft Edge الخاص بك.

- حدد المزيد(More) > الامتدادات(Extensions) .
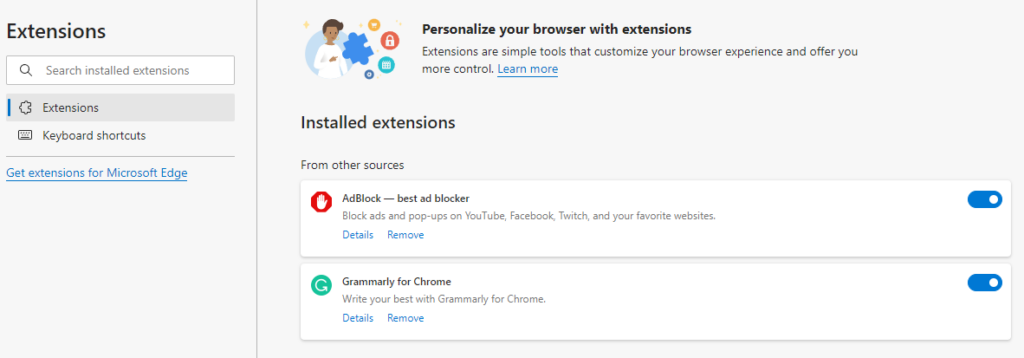
- تحقق مما إذا كان هناك أي ملحقات لحظر الإعلانات ممكّنة حاليًا.
- انقر فوق(Click) زر التبديل بجوار ملحق مانع النوافذ المنبثقة لإيقاف تشغيله.
ثعلب النار(Firefox)
- حدد زر القائمة ( (Menu)⋮ ) في متصفح Firefox الخاص بك .
- حدد الوظائف الإضافية والسمات(Add-ons and Themes) .

- حدد الامتدادات(Extensions) . تحقق من قائمة الإضافات واكتشف ما إذا كان أي منها من أدوات حظر الإعلانات.
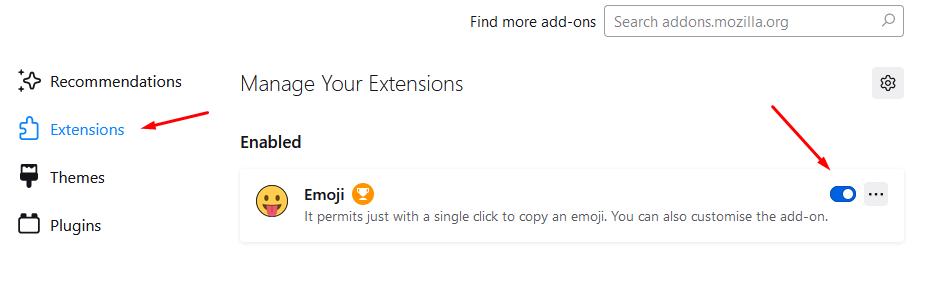
- انقر فوق(Click) زر التبديل الأزرق بجوار إضافة أداة حظر الإعلانات التي تريد تعطيلها.
متصفح الانترنت (Internet Explorer )
- حدد الزر " أدوات " في متصفح ( Tools )Internet Explorer الخاص بك .
- اختر خيار إدارة الوظائف الإضافية(Manage add-ons) .

- اختر ملحق مانع الإعلانات الذي تريد تشغيله.
- حدد تعطيل.(Disable.)

أوبرا (Opera )
- حدد أيقونة الامتدادات(Extensions) في الزاوية اليمنى العليا من متصفح Opera الخاص بك .
- حدد إدارة الامتدادات(Manage extensions) .

- (Opera)سيعرض Opera قائمة بالملحقات المثبتة في متصفحك.
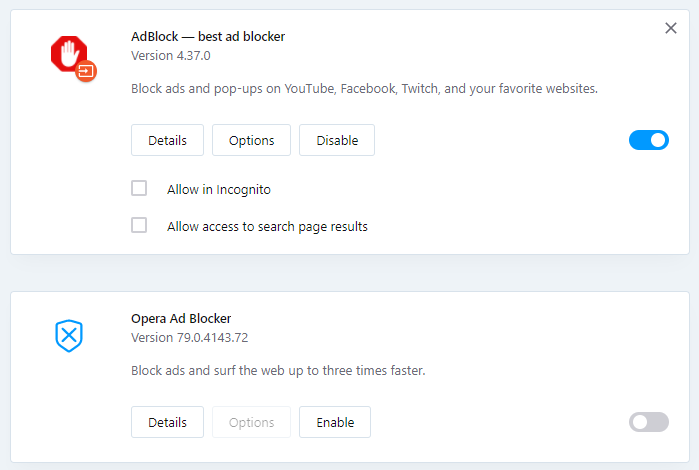
- حدد الزر تعطيل(Disable) أسفل امتداد مانع الإعلانات.
كيف تدير النوافذ المنبثقة وأدوات منع الإعلانات؟ هل تعتمد على المتصفح أو تستخدم امتدادًا محددًا؟ اسمحوا لنا أن نعرف في التعليقات.
Related posts
كيفية Temporarily Enable Pop-ups في Your Web Browser
3 طرق لاتخاذ Photo or Video على جهاز Chromebook
كيفية Detect Computer & Email Monitoring أو Spying Software
شقة Panel Display Technology Demystified: TN، IPS، VA، OLED والمزيد
كيفية تشغيل Caps Lock تشغيل أو إيقاف على Chromebook
كيفية إنشاء Transparent Background في GIMP
كيفية إرسال Anonymous Text Message التي لا يمكن Be Traced Back لك
كيفية Fix Disney Plus Error Code 83
كيفية العثور على خوادم أفضل الخلاف
ما هو Discord Streamer Mode and How لإعداده
كيفية التحقق Your Hard Drive عن أخطاء
كيفية Search Facebook Friends بواسطة Location، Job، أو School
كيفية البحث والبحث تغريدات محذوفة شخص ما
هل Computer Randomly Turn الخاص بك في حد ذاته؟
OLED vs microled: يجب أن تنتظر؟
8 Ways للحصول على المزيد من الاعتمادات على مسموعة
كيفية فتح File مع No Extension
كيفية Insert Emoji في Word، Google Docs and Outlook
يمكنك تغيير Twitch Name الخاص بك؟ نعم، لكن Be Careful
كيفية جعل أي Wired Printer Wireless في 6 Different طرق
