تحسين التخزين المؤقت والأداء والسرعة في YouTube
كان موقع YouTube(YouTube) موجودًا منذ 15 عامًا ، ومع ذلك لا يوجد موقع ويب آخر يركز على الفيديو يمتلك الوسائل للتنافس بفعالية مع هذه المنصة العملاقة. بينما تحاول أمثال Facebook وضع (Facebook)IGTV للمنافسة ، إلا أن أمامها طريق طويل قبل أن تصبح خيارًا قابلاً للتطبيق بالنسبة لمعظم الناس.

تحسين التخزين المؤقت(Improve YouTube Buffering) والأداء والسرعة(Performance) في YouTube(Speed)
هناك الكثير من مواقع بث الفيديو ، ويوتيوب(YouTube) هو بلا شك أكثر مواقع الفيديو استخدامًا على هذا الكوكب. لكن مؤخرًا بدأت أواجه مشكلات في التخزين المؤقت على YouTube(YouTube) . لديّ اتصال جيد جدًا ، ولكن مع ذلك ، كان YouTube يعمل ببطء واستغرقت(YouTube was running slow)(YouTube was running slow) مقاطع الفيديو وقتًا طويلاً في التخزين المؤقت. قد يكون هذا محبطًا عندما تحاول مشاهدة شيء مهم حقًا. باستثناء YouTube ، عملت جميع مواقع البث الأخرى بشكل جيد - على سبيل المثال ، Metacafe و Vimeo وما إلى ذلك ، لذلك قررت القيام ببعض استكشاف الأخطاء وإصلاحها لمعرفة ما إذا كان بإمكاني حل هذه المشكلة وتحسين التخزين المؤقت على YouTube(YouTube) والأداء والسرعة.
كيفية جعل تحميل مقاطع فيديو YouTube أسرع
كما هو الحال ، فإن YouTube هو أفضل رهان لدينا للمحتوى في الوقت الحالي ، فماذا سنفعل عندما تبدأ مقاطع الفيديو على YouTube في التخزين المؤقت بشكل منتظم؟
في كثير من الحالات ، لا تتعلق مشاكل التخزين المؤقت والأداء العام بسرعة اتصالك بالإنترنت. في بعض الأحيان ، تكون العوامل مختلفة تمامًا ، وهذا هو السبب في أننا قررنا مناقشة مشكلات بديلة عن سبب صعوبة تحميل مقاطع الفيديو الخاصة بك.
تشرح هذه المقالة عدة طرق لتقليل المشكلات عند مشاهدة مقاطع فيديو YouTube . جربهم جميعًا لترى أيهم الأفضل أم أنت.
- يوتيوب DNS
- قم بتغيير جودة الفيديو
- تفعيل تحديد النطاق الترددي القابل للحجز
- خدعة استثناءات جدار الحماية
دعونا نناقش هذا الوضع بمزيد من التفصيل.
1] YouTube DNS

تتمثل إحدى أفضل الطرق لتحسين التخزين المؤقت عند دفق مقاطع الفيديو في تغيير DNS الخاص بك إلى نظام توفره Google . يمكن أن يساعد استخدام OpenDNS هذا ، في بعض الحالات ، كثيرًا.
حسنًا ، أول ما يجب فعله هنا هو زيارة لوحة التحكم(Control Panel) ، وللقيام بذلك ، يجب عليك أولاً البحث عن لوحة التحكم(Control Panel) عبر مربع البحث والمضي قدمًا من هناك. بعد فتح اللوحة ، حدد الشبكة والإنترنت(Network and Internet) من القائمة ، ثم انقر فوق مركز الشبكة والمشاركة(Network and Sharing Center) .
هناك طريقة أخرى للوصول إلى هناك عن طريق النقر بزر الماوس الأيمن على أيقونة اتصال Wi-Fi على (Wi-Fi)شريط المهام(Taskbar) ، ثم تحديد فتح إعدادات الشبكة (Open Network) والإنترنت(& Internet) . الآن ، من الجزء الأيمن ، انقر فوق تغيير إعدادات المحول(Change adapter settings) ، ثم من هناك ، انقر بزر الماوس الأيمن فوق إحدى الشبكات ، وتأكد من النقر نقرًا مزدوجًا فوق Internet Protocol version 4 (TCP/IPv4) .
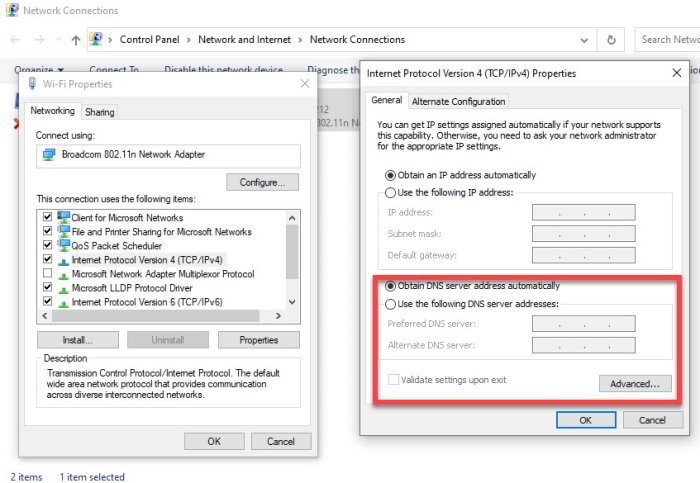
بعد ذلك ، ابحث عن القسم ، استخدم عناوين خادم (Use)DNS التالية ، وحدده. من هناك ، يجب أن تبدو الخيارات التالية كما يلي:
- خادم DNS المفضل: 208.67.222.222
- خادم DNS البديل: 208.67.220.220
أخيرًا ، انقر فوق الزر "موافق" وأعد تشغيل الكمبيوتر لرؤية التغييرات كلما زرت YouTube مرة أخرى.
2] تغيير جودة الفيديو
هناك طريقة أخرى لتحسين الأداء على YouTube وهي تغيير جودة مقاطع الفيديو. بالنسبة للكثيرين ، الإعداد الافتراضي هو إما 720p HD أو 1080p HD. في بعض الحالات ، قد يتم تعيين الإعداد الافتراضي على 4K. اعتمادًا على سرعة اتصالك بالإنترنت ، قد يستغرق تحميل مقاطع الفيديو بجودة عالية بعض الوقت.
لضمان أداء أفضل ، ما عليك سوى تقليل جودة الفيديو. 480 بكسل رائع لأنه يحتفظ بقدر لائق من الجودة ، وبالتالي ، يمكن مشاهدته ويجب تحميله بشكل أسرع بكثير من أي شيء يأتي قبله.
3] تمكين الحد(Enable Limit) من عرض النطاق الترددي القابل للحجز
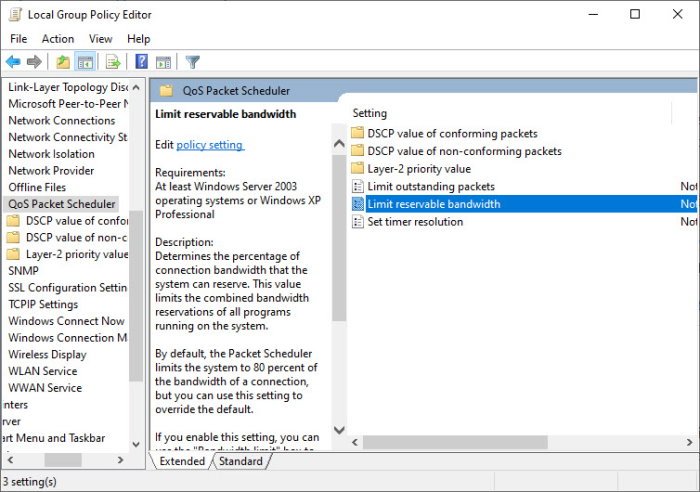
هل(Did) تعلم أنه في بعض الحالات ، سيحتفظ Windows 10 بجزء من عرض النطاق الترددي الخاص بك لغرض تنزيل التحديثات من بين أشياء أخرى. هذا مهم ، صحيح ، لكن لم يتم تعيين الميزة في المتجر لأن الأشياء يمكن أن تتغير.
للاستمتاع بالسرعة الكاملة لما يقدمه اتصالك بالإنترنت ، سيتعين علينا تعطيل هذه الميزة. يمكننا القيام بذلك عن طريق النقر فوق رمز البحث ، ثم كتابة gpedit.msc. افتح هذه الأداة من نتائج البحث ، ثم انتقل على الفور إلى:
LOCAL COMPUTER POLICY > COMPUTER CONFIGURATION > ADMNISTRATIVE TEMPELATES > NETWORK > QOS PACKET SHEDULER > LIMIT RESERVABLE BANDWITH.
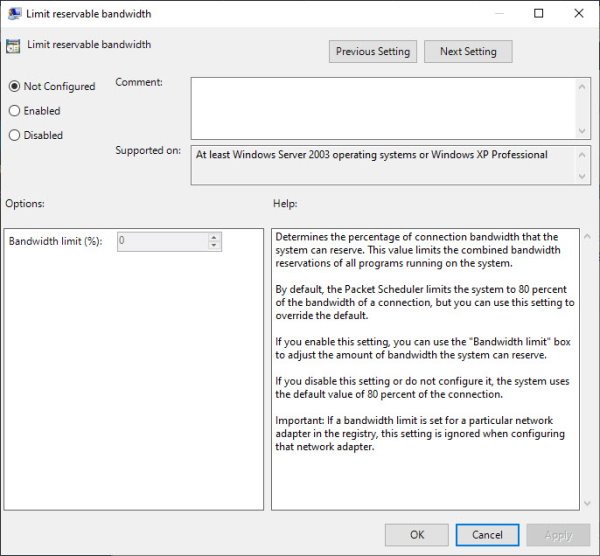
من هناك ، ابحث عن الخيار الذي يشير إلى الحد من النطاق الترددي القابل للحجز(Limit reservable bandwidth)(Limit reservable bandwidth) ، وقم بتمكينه على الفور. بعد ذلك ، تأكد من ضبط الحد على 0 ، ثم اضغط على تطبيق(Apply) > موافق(OK) . أخيرًا ، تابع وأعد تشغيل الكمبيوتر واختبر ما إذا كان YouTube يقوم بتحميل مقاطع الفيديو بشكل أسرع من ذي قبل.
4] خدعة استثناءات جدار الحماية
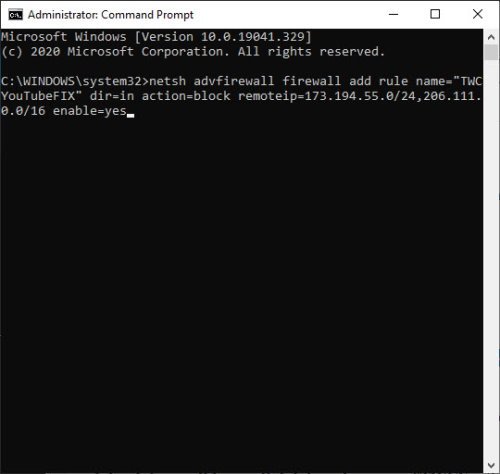
يميل مزود خدمة إنترنت معين(Certain ISP) إلى خنق النطاق الترددي من الخادم الذي يخزن مقاطع الفيديو مؤقتًا التي تسببت في حدوث مشكلات في الأداء. تكمن الفكرة في العثور على نطاق IP ذي الصلة وحظره عبر جدار حماية Widows(Widows Firewall) . يجب أن يؤدي السير في هذا الطريق إلى تحسين الأداء في بعض الحالات. هذه هي الطريقة التي يمكنك القيام بها:
- اذهب إلى قائمة ابدأ واكتب CMD
- ثم انقر بزر الماوس الأيمن وانقر(Right-click) فوق تشغيل(Run) كمسؤول
- ثم انسخ والصق الأمر التالي
netsh advfirewall firewall add rule name="TWCYouTubeFIX" dir=in action=block remoteip=173.194.55.0/24,206.111.0.0/16 enable=yes
سترغب الآن في إعادة تشغيل الكمبيوتر قبل محاولة معرفة ما إذا كان كل شيء يعمل وفقًا لذلك. أيضًا ، إذا كنت تريد إزالة القاعدة ، فاكتب الأمر التالي في CMD :
netsh advfirewall firewall delete rule name="TWCYouTubeFIX”
يجب أن يتيح أحد هذه الخيارات على الأقل تحميل أسرع لمقاطع فيديو YouTube ، لذلك نوصي بتجربتها جميعًا لمعرفة أيهما يعمل بشكل أفضل.
قراءة(Read) : كيفية فتح مقاطع الفيديو وتحريرها باستخدام محرر فيديو YouTube.(How to open and edit videos using YouTube video editor.)
Related posts
Improve YouTube Streaming & Experience مع Thes Browser ملحقات
هل يعمل ReadyBoost؟ هل يحسن أداء أجهزة الكمبيوتر الأبطأ؟
كيفية تغيير قناة Wi-Fi الخاصة بك (وتحسين الأداء)
Improve Wireless Network Speed على Windows 10
كيفية دمج قوائم التشغيل متعددة على Spotify and YouTube Music
كيفية تغيير صورة YouTube profile الخاصة بك طريقة سهلة
كيفية حذف YouTube video من قناتك من Mobile or PC
كيفية Customized Banner Image and Watermark على YouTube
فشل التعليق في النشر على YouTube
500 Internal Server Error على YouTube أوضح
Ezvid هو فيديو مجاني Maker، Editor، Slideshow Maker ل Windows 10
Best YouTube البدائل للمبدعين
VideoPad Video Editor عبارة عن برنامج تحرير الفيديو مجاني ليوتيوب
كيفية حذف YouTube Search History على جهاز الكمبيوتر
كيفية تحميل ومشاركة YouTube video من القطاع الخاص
كيفية حظر Video أو Channel في YouTube Kids
كيفية تنزيل مجاني Music من YouTube Audio Library
كيفية تنزيل YouTube playlist مقاطع الفيديو في وقت واحد باستخدام هذه الأدوات
كيفية استخدام YouTube Analytics للتحقق من أداء القناة
أفضل 4 YouTube apps على Microsoft Store ل Windows 10
