كيفية إنشاء مجلد في محرر مستندات جوجل والوصول إليه.
يعد مُحرر مستندات Google(Google Docs) أداة مجانية رائعة لمعالجة النصوص. تعتبر ودية للغاية للتعاون. في المتوسط ، بالنسبة لشخص يستخدم محرر مستندات Google(Google Docs) للاستخدام الاحترافي ، سيتم إنشاء 200 مستند على الأقل. يمكنك فرزها حسب أسمائها ، أو آخر سلاسل تم إنشاؤها أو آخر تعديل لها ، وما إلى ذلك. حتى مع كل هذا البحث ، فإن ما تحتاجه هو مهمة ضخمة.
من بين مئات المستندات التي قمت بإنشائها ، فإن الفرز من خلالها يستغرق وقتًا طويلاً. لا يحدث ذلك إذا قمت بإنشاء مجلدات(create folders) وإضافة المستندات إليها على الأساس الذي اخترته ، مثل شهر أو موضوع أو ما إلى ذلك. لنفترض(Suppose) أنك قمت بإنشاء مجلدات لهذا الشهر وأضفت جميع المستندات(Docs) التي قمت بإنشائها في ذلك الشهر إلى هذا المجلد ، إنه يوفر وقتك في المرور بها. دعونا نرى كيف يمكننا إنشاء مجلدات في محرر مستندات Google(create folders in Google Docs) وإضافة المستندات إليها.
قم بإنشاء مجلد في محرر مستندات Google
شيء واحد تريد أن تتذكره هو أنه على الرغم من قيامك بإنشاء مجلدات في محرر مستندات Google(Google Docs) ، يتم حفظها على Google Drive الخاص بك . ترى هذه المجلدات من بين العديد من المجلدات التي لديك في Google Drive . يمكنك إنشاء مجلدات في Google Drive مباشرة وملفات الأفلام. ولكن هنا ، نقوم بإنشاء مجلد من مُحرر مستندات(Google Docs) Google في Google Drive وإضافة مُحرر المستندات(Docs) إليه في مُحرر مستندات Google(Google Docs) نفسه.
لإنشاء مجلد في محرر مستندات Google(Google Docs) وإضافة ملف:
- افتح مستندًا وانقر على أيقونة المجلد(Folder)
- ثم اضغط على أيقونة مجلد جديد
- اسم المجلد
- انقل المستند(Move Doc) إلى المجلد الذي قمت بإنشائه
دعونا نرى التعليمات بالتفصيل.
افتح مستندًا(Open a document) قمت بإنشائه بالفعل في مُحرر مستندات Google(Google Docs) وانقر على أيقونة (icon )المجلد(Folder) بجانب اسم الملف. ثم ، انقر على أيقونة مجلد جديد(New Folder icon) في الجزء السفلي من مربع محرك الأقراص(My Drive ) .
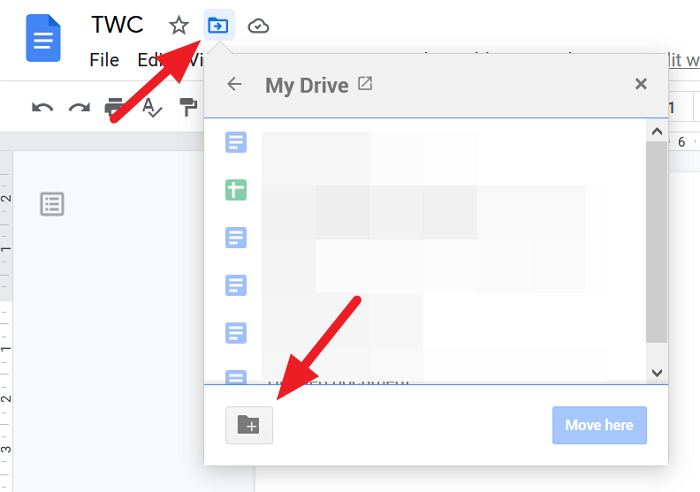
الآن ، أدخل اسم(Enter the name) المجلد في مربع النص وانقر على أيقونة التجزئة(Tick ) لحفظه.
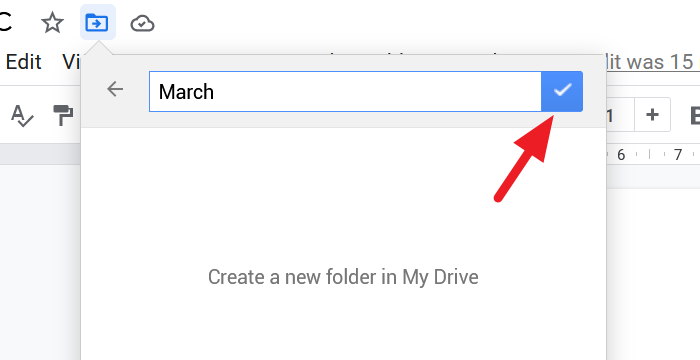
يمكنك نقل المستند إلى المجلد الذي تم إنشاؤه حديثًا. لتحريكه ، انقر فوق الزر " نقل هنا(Move here) " في الجزء السفلي من مربع المجلد. إذا كنت لا تريد التحرك ، فانقر فوق x أعلى المربع.
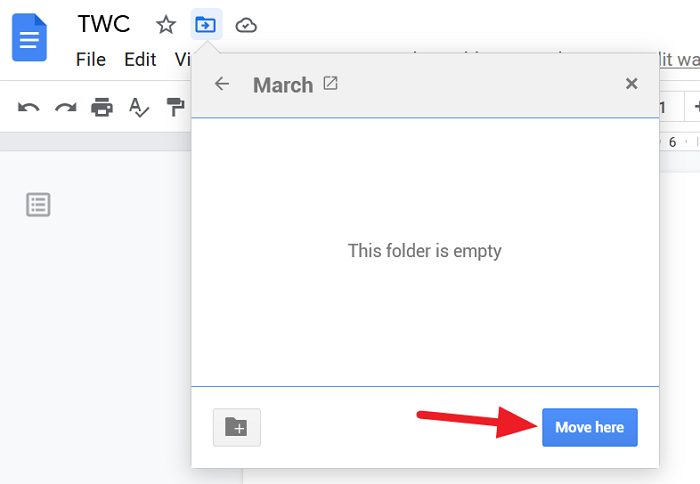
كيفية الوصول إلى المجلدات من مُحرر مستندات Google(Google Docs)
للوصول إلى جميع المجلدات التي قمت بإنشائها في مُحرر مستندات Google(Google Docs) دون الانتقال إلى Google Drive ، انتقل إلى الصفحة الرئيسية لمُحرر مستندات Google(go to the Google Docs homepage) وانقر على أيقونة المجلد (Folder Icon ) لفتح مربع حوار منتقي الملفات.
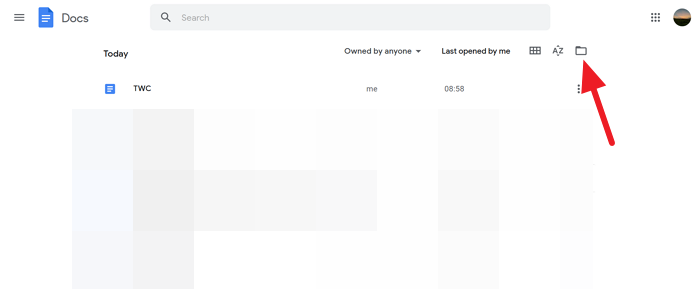
سترى فتح مربع حوار ملف يسمى منتقي الملفات في محرر مستندات Google(Google Docs) . في مربع الحوار هذا ، سترى المستندات وقائمة المجلدات التي قمت بإنشائها للمستندات.
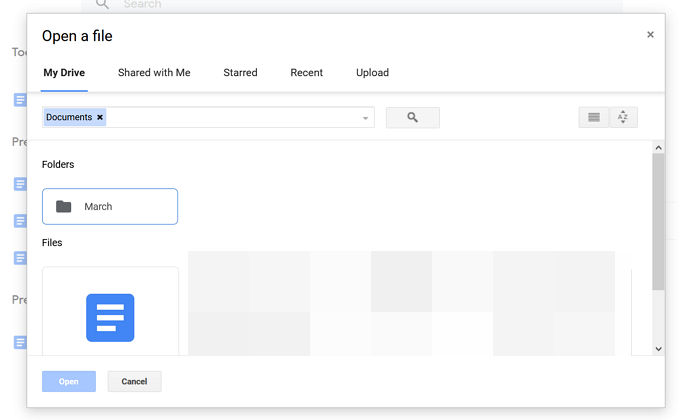
هذه تقنية بسيطة توفر عليك الكثير من الوقت.
نأمل أن يساعدك هذا الدليل في إنشاء مجلدات في مُحرر مستندات Google(Google Docs) والوصول إليها من مُحرر مستندات Google(Google Docs) . إذا كانت لديك أي شكوك أو اقتراحات ، فيرجى التعليق أدناه في قسم التعليقات.
اقرأ التالي(Read next) : كيفية دمج الخلايا وإلغاء دمجها في جدول مستندات Google(How to merge and unmerge Cells in a Google Doc Table) .
Related posts
كيفية تدوير النص في تطبيق Web Google Sheets
كيفية إنشاء Drop Cap في Google Docs في بضع دقائق
Fix Google Docs Spellcheck لا يعمل بشكل صحيح
كيفية إدراج Text Box في Google Docs
كيفية جعل Google Slides loop دون النشر
Fix Superscript لا يعمل في Google Docs
كيفية جعل Gantt Chart في صفائح Google
كيفية إضافة Font إلى Google Docs
كيفية إدراج Table من Contents في Google Docs
كيفية إنشاء الرسوم البيانية تلقائيا و Graphs في صفائح Google
كيفية تحرير PDF في Google Docs على الويب
كيفية إنشاء Hanging Indent في Microsoft Word and Google Docs
كيفية الاتصال مع Google Sheets Excel
كيفية إضافة Border في Google Docs
Google Docs Keyboard Shortcuts ل Windows 10 PC
كيفية تغيير Page Orientation في Google Docs
كيفية إضافة Caption إلى Images في Google Docs
كيفية استخدام الهاء خالية من Mode في Google Docs and Google Slides
كيفية إدراج WordArt في Google Sheets باستخدام رسومات Google
كيفية جعل الأعمدة في Google Docs
