إصلاح أخطاء اتصال Discord Voice على نظام التشغيل Windows 11/10
أبلغ بعض مستخدمي Discord عن أنهم يواجهون العديد من أخطاء الاتصال الصوتي(Voice Connection errors) عند محاولة الانضمام إلى القنوات الصوتية في Discord على أجهزة الكمبيوتر التي تعمل بنظام Windows 10 أو Windows 11. يقدم هذا المنشور أنسب الحلول لهذه المشكلة.
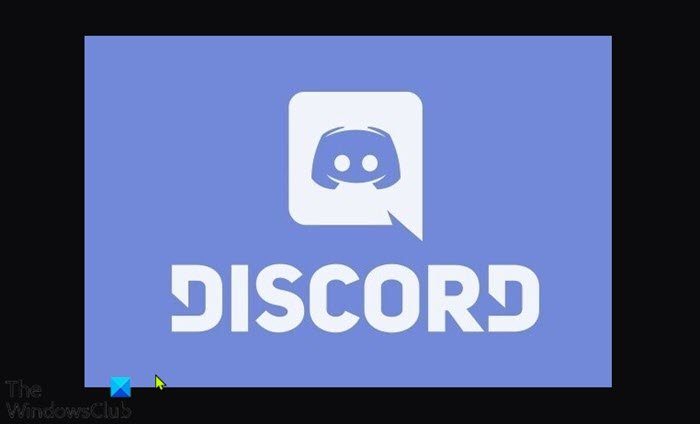
كيف يمكنني إصلاح اتصال Discord الصوتي؟
هناك عدد قليل من أخطاء الاتصال الصوتي المختلفة التي ستراها إذا فشلت في الاتصال بالصوت على Discord . تعني هذه الأخطاء عمومًا أن هناك تداخلًا مع اتصالك من جانبك - ربما جدار حماية أو VPN .
- فحص ICE
- لا طريق
- توصيل RTC
- توصيل
لماذا الاتصال الصوتي الخاص بي سيء للغاية على Discord ؟
الأسباب التي يمكن أن تسبب هذه الأخطاء وبالتالي تجعل صوتك سيئًا على Discord هي:
- تم تغيير عنوان IP المخصص لجهاز الكمبيوتر.
- يقوم جدار الحماية(Firewall) أو مكافحة الفيروسات التابع(Antivirus) لجهة خارجية بإدراج الخلاف في القائمة السوداء.
- يستخدم الكمبيوتر VPN بدون UDP .
- تم حظر Discord(Discord) من قبل مسؤول الشبكة.
- منطقة صوت الخادم غير متوافقة مع عميلك.
- QoS لا تعمل مع شبكتك.
أخطاء اتصال Discord Voice
إذا واجهت أيًا من أخطاء اتصال Discord الصوتية(Discord voice connection errors) المذكورة أعلاه ، فيمكنك تجربة الحلول الموصى بها أدناه بدون ترتيب معين ومعرفة ما إذا كان ذلك يساعد في حل المشكلة.
- أعد تشغيل الكمبيوتر وجهاز الإنترنت
- قم بتشغيل مستكشف أخطاء WebRTC ومصلحها
- قم بإلغاء تثبيت برنامج الأمان التابع لجهة خارجية أو القائمة البيضاء Discord(Whitelist Discord)
- إلغاء تثبيت VPN (إن أمكن)
- التغيير إلى Google Public DNS
- تغيير منطقة صوت الخادم
- تعطيل QoS من إعدادات الصوت(Voice) والفيديو _(Video)
- تدفق DNS
- اسمح لـ Discord(Allow Discord) من خلال جدار حماية Windows(Windows Firewall)
دعنا نلقي نظرة على وصف العملية المتضمنة فيما يتعلق بكل حل من الحلول المدرجة.
1] أعد تشغيل جهاز الكمبيوتر وجهاز الإنترنت
أول شيء يمكنك تجربته في حل خطأ (أخطاء) اتصال Discord الصوتي(Discord voice connection error(s) ) الذي قد تواجهه على كمبيوتر الألعاب الذي يعمل بنظام Windows هو إعادة تشغيل جهاز الكمبيوتر(restart your PC) وكذلك جهاز الإنترنت (المودم / الموجه). تابع مع الحل التالي إذا لم يساعد هذا الإجراء.
2] قم بتشغيل مستكشف أخطاء WebRTC ومصلحها
هنا ، تحتاج ببساطة إلى تشغيل مستكشف أخطاء WebRTC ومصلحها(WebRTC Troubleshooter) في test.webrtc.org ومعرفة ما ستظهره النتائج والإجراءات الموصى بها.
3] قم بإلغاء تثبيت(Uninstall) برنامج أمان تابع لجهة خارجية أو من القائمة البيضاء Discord(Whitelist Discord)
يتطلب هذا الحل إلغاء تثبيت أي برنامج أمان تابع لجهة خارجية مثبت على جهاز الكمبيوتر الذي يعمل بنظام Windows 10/11 ، باستخدام أداة إزالة AV المخصصة(AV dedicated removal tool) . بدلاً من ذلك ، يمكنك إضافة تطبيق Discord إلى القائمة البيضاء ومعرفة ما إذا كان ذلك يساعدك.
4] إلغاء تثبيت VPN (إن أمكن)
من المرجح أن يواجه لاعبو أجهزة الكمبيوتر الذين يستخدمون حل VPN لم يتم تكوينه لاستخدام UDP (بروتوكول مخطط بيانات المستخدم) هذا الخطأ - وذلك لأن تطبيق (UDP (User Datagram Protocol))Discord غير مصمم للعمل مع شبكات VPN(VPNs) التي لا تستخدم المستخدم بروتوكول مخطط البيانات(User Datagram Protocol) . في هذه الحالة ، يمكنك إلغاء تثبيت برنامج VPN(uninstall the VPN software) الذي تقوم بتشغيله على كمبيوتر ألعاب Windows أو تكوين VPN لاستخدام UDP .
5] التغيير إلى Google Public DNS
يتطلب هذا الحل ببساطة التغيير إلى Google Public DNS(change to Google Public DNS) . إذا استمرت المشكلة ، يمكنك تجربة الحل التالي.
6] تغيير منطقة صوت الخادم
في حالة تلقيك هذا الخطأ عند محاولة الاتصال بصديق يعيش في قارة مختلفة ، فمن المرجح أن تحدث المشكلة لأن الخادم يحتوي على منطقة صوت مختلفة. إذا كانت هذه هي الحالة التي تنطبق عليك ، فإن الحل هو أن تطلب من مسؤول الخادم تعيين منطقة صوت مختلفة من إعدادات الخادم.
7] تعطيل QoS من(Video) إعدادات الصوت(Voice) والفيديو
قد تواجه هذه المشكلة إذا كنت تواجه مشكلات في جودة الخدمة (QoS) على جهاز الكمبيوتر الذي يعمل بنظام Windows 10/11 . في هذه الحالة ، يجب أن يؤدي تعطيل QoS ( جودة (Quality)الخدمة(Service) ) من إعدادات المستخدم(User Settings) في تطبيق Discord إلى حل المشكلة.
قم بما يلي:
- افتح الفتنة(Discord) .
- انقر فوق(Click) رمز الترس / العجلة المسننة في الزاوية اليسرى السفلية.
- بعد ذلك ، قم بالتمرير لأسفل إلى إعدادات(Settings) التطبيق .
- انقر فوق الصوت والفيديو(Voice & Video) .
- قم بالتمرير(Scroll) لأسفل إلى Quality of Service (جودة الخدمة ) وقم بتبديل الزر الخاص بخيار Enable Quality of Service High Packet Priority إلى (Enable Quality of Service High Packet Priority )Off (إيقاف تشغيل) .
- أغلق Discord وافتح التطبيق.
الآن ، حاول الانضمام إلى القنوات الصوتية ومعرفة ما إذا كان الخطأ سيظهر مرة أخرى. إذا حدث ذلك ، يمكنك تجربة الحل التالي.
8] Flush DNS
يتطلب هذا الحل مسح DNS(flush the DNS) ومعرفة ما إذا كان قد تم حل المشكلة المطروحة. خلاف ذلك ، جرب الحل التالي.
9] السماح لـ Discord(Allow Discord) من خلال جدار حماية Windows(Windows Firewall)
إذا لم ينجح أي شيء حتى الآن ، فمن المحتمل أن جدار حماية Windows(Windows Firewall) يحظر Discord . في هذه الحالة ، تحتاج إلى السماح لـ Discord من خلال جدار حماية Windows(allow Discord through Windows Firewall) . إذا كنت تقوم بتشغيل برنامج أمان تابع لجهة خارجية بجدار حماية خاص به ، فراجع الدليل لمعرفة كيفية السماح للتطبيقات عبر جدار الحماية.
أتمنى أن يساعدك هذا!
ذات صلة(Related) : إصلاح أخطاء سجل Discord Console(Fix Discord Console Log errors) .
Related posts
Fix Discord Connection المشكلات على Windows PC
Fix أنت تجري معدل محدود Discord error على Windows PC
Fix Discord Mic لا يعمل في Windows 11/10
Fix Discord Images لا تحميل على الكمبيوتر
Fix Discord Camera لا يعمل على Windows PC
إصلاح خطأ Discord JavaScript عند بدء التشغيل
فشل Fix في توصيل Spotify account إلى Discord
Fix Android Wi-Fi Connection Problems
كيفية إصلاح خدمات الكلام من قبل Google في انتظار خطأ اتصال الشبكة
تم إصلاح انتهاء مهلة اتصال Minecraft لعدم وجود خطأ في المعلومات الإضافية
9 Best Discord Voice Changer Software (2021)
Discord لا Opening؟ 7 Ways إلى Fix Discord Wo لا Open Issue
كيفية إصلاح عدم وجود خطأ في المسار على الخلاف (2022)
Fix No Internet Connection بعد التحديث إلى تحديث منشئو Windows 10
كيفية إصلاح الخلاف عالق على الشاشة المتصلة
9 طرق لإصلاح خطأ اتصال Snapchat
7 Ways إلى Fix Discord RTC Connecting No Route Error
كيفية إصلاح مشكلات تحطم الخلاف
Fix Discord Go Live لا تظهر
Fix Discord Notifications لا تعمل
