ادمج عدة ملفات PDF في مستند PDF واحد باستخدام Combine PDF
تحظى أدوات PDF(PDF) بشعبية كبيرة على الويب ، على الرغم من أن الكثير من المستخدمين قد يعتقدون أن Adobe هي المزود الوحيد. من الواضح أن هذا ليس هو الحال ، وما سنفعله الآن هو مناقشة إحدى أدوات PDF المجانية التي ليس لدى الكثير من الأشخاص فكرة عن وجودها. ما لدينا هنا هو برنامج يُعرف باسم Combine PDF وهو قوي جدًا لتطبيق مستقل يركز فقط على الأشياء المتعلقة بـ PDF .
ادمج(Combine) عدة PDF في وثيقة PDF واحدة
كما تعلم ، إذا كنت من النوع الذي يريد دمج وثيقتين PDF في مستند واحد ، فإن Combine PDF هو أحد أفضل المستندات في السوق في الوقت الحالي. والأفضل من ذلك ، أنه مجاني للاستخدام لأي مدة تريدها. عندما يتعلق الأمر بتشفير ملفات PDF لأي سبب من الأسباب ، فإن هذه الأداة مثالية أيضًا لذلك. يمكن للمستخدمين إضافة علامات مائية إلى ملفات PDF(PDF) الخاصة بهم إذا كان هذا ما يريدون. من الواضح أننا نحب الميزات ، لكن هل يستحق Combine PDF وقتك؟ دعونا ننظر في ذلك ، نحن العرب؟
اجمع بين برامج PDF المجانية لأجهزة الكمبيوتر التي تعمل بنظام Windows
يمكنك بسهولة دمج ملفات متعددة أو دمجها في مستند PDF واحد باستخدام برنامج Combine PDF المجاني لأجهزة الكمبيوتر التي تعمل بنظام Windows 10(Windows 10) . أول شيء سيلاحظه المستخدمون حول هذه الأداة هو الحجم. حجمها يزيد قليلاً عن 12 ميغا بايت ، ناهيك عن أن واجهة المستخدم بسيطة للغاية وسهلة للعيون.
1] تحويل الملفات
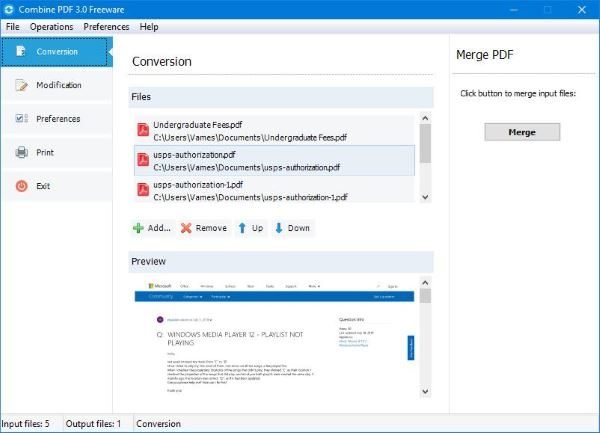
حسنًا ، لذلك أنت جاهز لدمج ملفات PDF الخاصة بك في مستند واحد وتتساءل عن كيفية إنجاز المهمة باستخدام هذا البرنامج. حسنًا(Well) ، بعد تشغيل الأداة ، انقر فوق التحويل(Conversion) ، ثم تأكد من النقر فوق إضافة ملفات(Add Files) .
هذا هو المكان الذي ستحتاج فيه إلى إضافة مستندات PDF للدمج. لسنا متأكدين مما إذا كانت الأداة تأتي مع حد ، لكننا أضفنا اثنين فقط لبدء عملية الدمج.
أخيرًا ، انقر فوق الزر المسمى Merge(Merge) ، ثم اجلس وانتظر. تعد معالجة المستندات ودمجها في ملف واحد أمرًا سريعًا ، ولكن مرة أخرى ، كل ذلك يتلخص في سرعة الكمبيوتر والمحتويات الموجودة داخل ملف PDF(PDF) .
2] التعديل
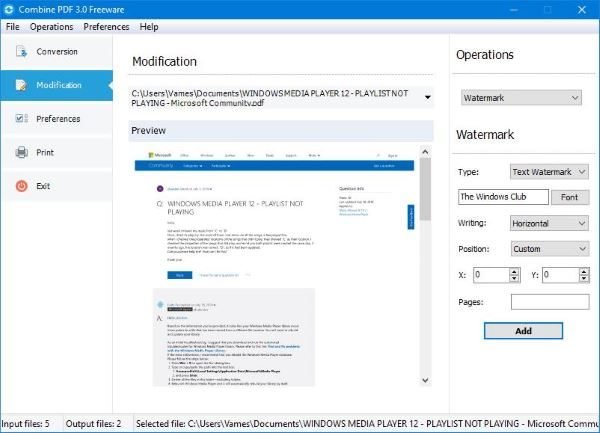
إذن ، هل أنت مهتم بتعديل ملفاتك قبل الدمج؟ هذا رائع لأن هذا ممكن هنا. الآن ، يجب على المرء أن يضع في اعتباره أن إضافة العلامات المائية ليست الطريقة الوحيدة لتعديل الملفات هنا.
يمكن للمستخدمين اقتصاص وتدوير الصفحات إذا رغبوا في ذلك. علاوة على ذلك ، عندما يتعلق الأمر باستخراج الصفحات وإزالة الصفحات وإضافة التشفير ، يمكن القيام بكل هذه الأشياء عبر قسم التعديل(Modification) .
بمجرد الانتهاء من اختيارك ، اضغط على الزر الذي يشير إلى إضافة(Add) . فقط(Just) امنحه وقتًا قصيرًا وانتظر حتى تكتمل العملية.
3] التفضيلات
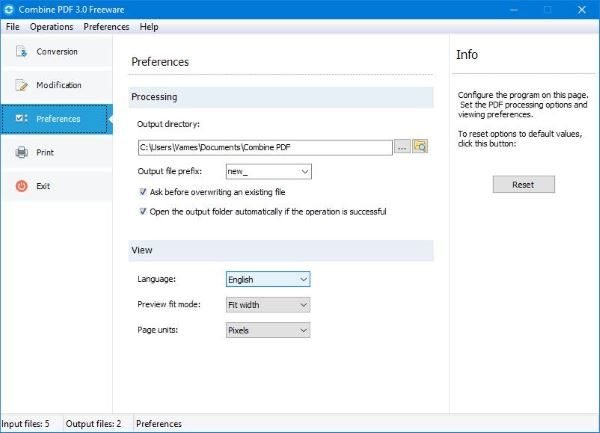
لقد دخلنا إلى قسم التفضيلات(Preferences) بتوقعات عالية لكننا تركنا بعض الشيء محبطًا. نقول ذلك لأنه لا يوجد الكثير لتفعله هنا ، للأسف. كما ترى ، مع كل الميزات الرائعة التي جلبها Combine PDF إلى الطاولة ، يجب أن تأتي الإعدادات مع عدد غير قليل من الأشياء.
من هذا القسم ، يمكن للمستخدم تغيير مجلد الإخراج واللغة ووحدات الصفحة والمزيد. الآن ، إذا لم تكن راضيًا عن التغييرات ، فما عليك سوى الضغط على زر إعادة الضبط(Reset) لإعادة جميع الخيارات إلى إعدادات المصنع.
قم بتنزيل Combine PDF(Download Combine PDF) الآن عبر الموقع الرسمي - www.best-pdf-tools.com .
Related posts
Document Converter: Convert DOC، PDF، DOCX، RTF، TXT، HTML
ما هو PPS file؟ كيفية تحويل PPS إلى PDF في Windows 11/10؟
يختفي PDF text عند تحرير أو حفظ الملف في Windows 10
Best Free PDF Editor Online Tools التي تعتمد على السحابة
PDF Editor Online Tool تتردد في تحرير ملفات PDF - PDF Yeah
Compress PDF Software: Compress PDF الملفات باستخدام أدوات PDF Reducer online
Convert JPG file إلى PDF Online Free
عرض الصور و Docs PDF بسرعة عبر PRIMA Rapid Image Viewer
Best Free PDF Editing software لWindows 10
Best PDF word counter software and online tools
كيفية حماية كلمة المرور وثائق PDf آمنة مع LibreOffice
كيفية تحويل PDF إلى MOBI على Windows 10
7-PDF Website Converter: Convert Web Pages إلى PDF
كيفية حفظ صفحات الويب PDF في Chrome or Firefox
كيفية تحويل المستندات إلى PDF مع CutePDF ل Windows 10
Adobe Reader لا يعمل في Windows 10
LightPDF هو شامل عبر الإنترنت PDF Editor tool لجميع احتياجات PDF الخاصة بك
Compare PDF، HTML، PPT، إلخ. المستندات عبر الإنترنت باستخدام هذه الأدوات المجانية
كيفية Convert Scanned PDF للبحث PDF؟
Convert PDF إلى PPT (PowerPoint) باستخدام هذه software & online tools المجانية
