إصلاح خطأ Twitch 5000 محتوى غير متوفر
Twitch هي إحدى الخدمات الرائدة عبر الإنترنت للبث المباشر للفيديو والموسيقى والعروض ومحتويات الترفيه الأخرى وبثها. ولكن مع التقنيات ، تواجه بعض المشكلات الفنية أيضًا. في Twitch ، يظهر خطأ 5000(Error 5000) في بعض الأحيان يظهر بشكل أساسي رسالة " المحتوى غير متوفر(Content Not Available) " والتي تمنعك من البث المباشر. إنه يتسبب في إعاقة مشاهدة مقاطع الفيديو ويعيق تجربة البث على Twitch بشكل عام .
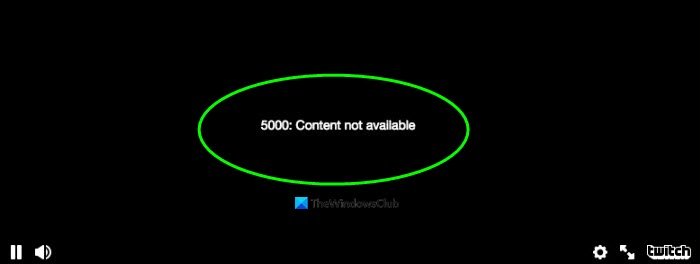
ومع ذلك ، يمكن إصلاح هذا الخطأ باستخدام بعض الاقتراحات. ولكن ، قبل ذلك ، دعونا نحاول فهم الأسباب التي أدت إلى حدوث خطأ Twitch 5000.
الأسباب التي تسبب خطأ Twitch 5000(Twitch Error 5000)
حسنًا ، يمكن أن يكون هناك العديد من الأسباب التي تسبب خطأ Twitch 5000(Twitch Error 5000) . بعض هذه الأسباب تشمل:
- إذا كانت هناك بعض مشكلات DNS ، فقد تواجه هذا الخطأ.
- (Old)يمكن أن تتسبب ملفات تعريف الارتباط وذاكرة التخزين المؤقت في المتصفح القديم في حدوث خطأ Twitch 5000.
- قد يكون سبب ذلك بسبب الإضافات أو الوظائف الإضافية المزعجة التي قمت بتثبيتها مسبقًا على متصفح الويب الخاص بك.
- يمكن أن يكون الاتصال البطيء بالإنترنت سببًا آخر لهذه المشكلة.
- تحتاج أيضًا إلى التأكد من أن Twitch ليس معطلاً إذا استمر ظهور الخطأ 5000.
إصلاح(Fix Twitch) خطأ Twitch 5000: المحتوى غير متوفر
هناك طرق متعددة يمكنها حل الخطأ 5000 في Twitch بما في ذلك:
- احذف ملفات تعريف الارتباط الخاصة بالمتصفح وذاكرة التخزين المؤقت
- إزالة(Remove) الملحقات أو تعطيلها(Temporary Disable) مؤقتًا
- مسح DNS
- قم بالتبديل إلى مستعرض ويب آخر
- تحقق من اتصال الإنترنت
دعونا نتحدث عن هذه الأساليب بالتفصيل!
1] حذف متصفح ملفات تعريف الارتباط وذاكرة التخزين المؤقت
يمكن أن تكون ملفات تعريف الارتباط وذاكرة التخزين المؤقت السيئة(Bad) في المتصفح سببًا لاستمرار تلقي هذا الخطأ في Twitch . لذلك ، حاول مسح ذاكرة التخزين المؤقت وملفات تعريف الارتباط ومعرفة ما إذا كان الخطأ لا يزال قائماً.
هنا ، سأشارك خطوات حذف ملفات تعريف الارتباط وذاكرة التخزين المؤقت في متصفحي ويب شائعين بما في ذلك Google Chrome و Mozilla Firefox . يمكنك تجربة خطوات مماثلة إذا كنت تستخدم مستعرض ويب آخر.
جوجل كروم
- انتقل إلى متصفح Chrome وانقر على قائمة النقاط الثلاث المتوفرة على الجانب الأيمن.
- ثم ، انقر فوق خيار المزيد من الأدوات(More Tools) واضغط على خيار مسح بيانات التصفح(Clear browsing data) . يمكنك أيضًا الضغط على Ctrl+Shift+Del على لوحة المفاتيح لفتح خيار مسح بيانات التصفح(Clear browsing data) بسرعة .
الآن ، قم بتمكين الخيارين المسماة ملفات تعريف الارتباط وبيانات الموقع الأخرى (Cookies and other site data)والصور والملفات المخزنة مؤقتًا(Cached images and files ) ، ثم انقر فوق خيار مسح البيانات(Clear Data) . سيؤدي هذا إلى مسح جميع ملفات تعريف الارتباط القديمة وذاكرة التخزين المؤقت من Chrome .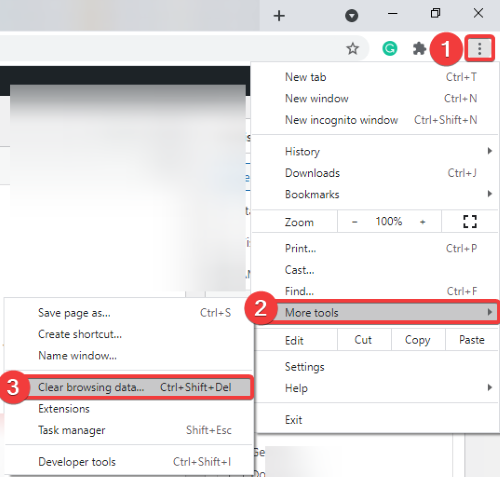

موزيلا فايرفوكس
- افتح Firefox وانقر على قائمة شريط الثلاثة وانتقل إلى قائمة المكتبة (Library ) .
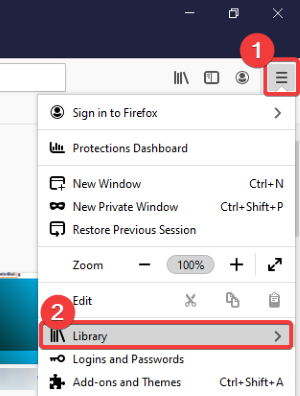
- اضغط على السجل ثم على خيار مسح التاريخ (Clear Recent History)الحديث(History) .
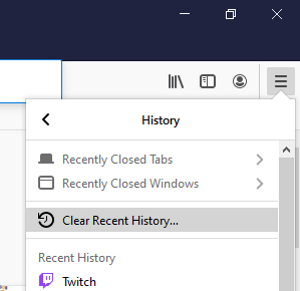
- قم بتشغيل خانات الاختيار ملفات تعريف الارتباط(Cookies ) وذاكرة التخزين المؤقت(Cache) واضغط على الزر موافق لحذف ملفات تعريف الارتباط وذاكرة التخزين المؤقت.
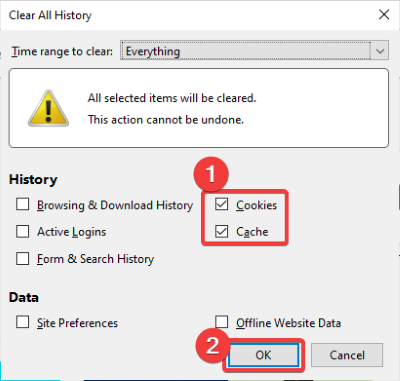
2] إزالة(Remove) أو تعطيل مؤقت(Temporary) الامتدادات أو الوظائف الإضافية
كما نوقش أعلاه ، قد تتسبب بعض الوظائف الإضافية أو الإضافات المثبتة في حدوث خطأ 5000 في Twitch . لذلك ، تحتاج إلى إزالة هذه الملحقات أو تعطيلها من متصفح الويب الخاص بك. يمكنك القيام بذلك باتباع الخطوات أدناه.
جوجل كروم
- قم بتشغيل Chrome وانقر فوق القائمة ثلاثية النقاط ثم انتقل إلى خيار المزيد من الأدوات .(More Tools)
- انقر فوق خيار الامتدادات(Extensions) .
في نافذة الامتدادات(Extensions) ، انتقل إلى الامتداد المثبت واستخدم خيار إزالة(Remove) أو تعطيل(Disable) (قم بإيقاف تشغيله) لإزالة الامتداد أو تعطيله مؤقتًا.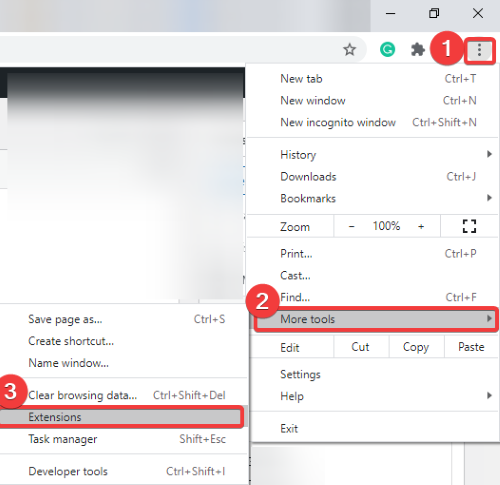
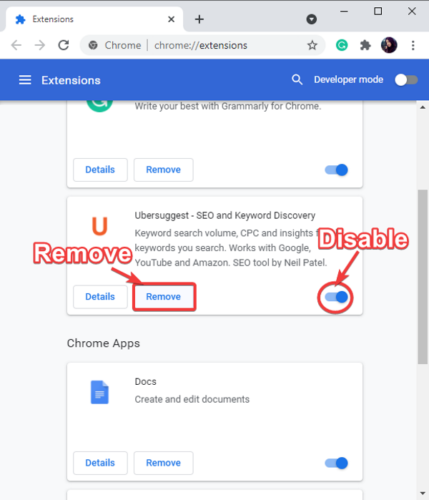
- أعد تشغيل Chrome(Restart Chrome) وابدأ البث المباشر على Twitch دون خطأ 5000.
موزيلا فايرفوكس
- افتح Firefox وانقر على قائمة ثلاثة أشرطة ثم خيار الوظائف الإضافية والسمات . (Add-ons and Themes)يمكنك الضغط على Ctrl+Shift+A مجموعة مفاتيح لفتح صفحة مدير الوظائف الإضافية(Add-ons Manager) بسرعة .
- انتقل إلى الوظيفة الإضافية التي تريد إلغاء تثبيتها أو تعطيلها واستخدم خيار إزالة(Remove) أو تعطيل كما هو مطلوب.
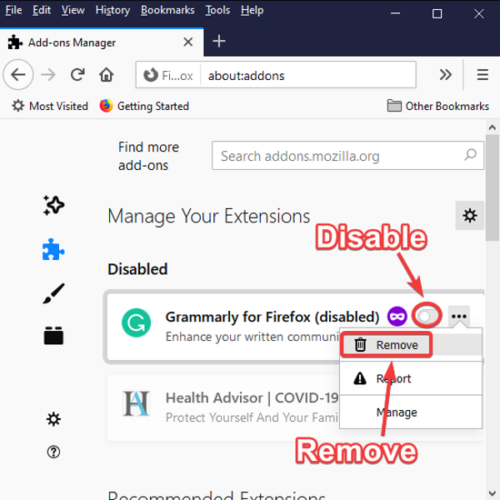
- أعد تشغيل Firefox(Restart Firefox) ثم اتصل بـ Twitch لمشاهدة مقاطع الفيديو دون انقطاع.
3] مسح DNS
(Flushing the DNS)قد يساعدك مسح DNS في التغلب على خطأ Twitch 5000. جرب الخطوات التالية للقيام بذلك:
- افتح موجه الأوامر(Command Prompt) على جهاز الكمبيوتر الخاص بك عن طريق كتابة cmd في شريط البحث. تأكد من تشغيل موجه الأوامر(Command Prompt) بامتياز المسؤول( administrator) .
- في CMD ، اكتب الأمر التالي:
ipconfig/flushdns - نفذ الأمر بالضغط على زر Enter . دع الأمر ينفذ حتى تحصل على رسالة تقول بنجاح مسح ذاكرة التخزين المؤقت لمحلل DNS(Successfully flushed the DNS Resolver Cache) .

- أعد تشغيل متصفح الويب وافتح Twitch للاستمتاع بالبث المباشر دون خطأ 5000.
4] التبديل إلى متصفح ويب آخر
إذا كنت لا تزال غير قادر على إصلاح خطأ Twitch 5000 بعد تجربة جميع الطرق المذكورة أعلاه ، فانتقل إلى متصفح ويب مختلف. قد يصلح هذا الخطأ إذا كان متصفحك الحالي هو الذي يسبب المشكلة.
5] تحقق من اتصال الإنترنت
يمكن أن يكون الإنترنت البطيء لديك سببًا لعدم قدرتك على الوصول إلى المحتوى على Twitch والاستمرار في تلقي الخطأ 5000. نظرًا لأن البث المباشر يتطلب بيانات أكثر من التصفح المعتاد ، فأنت بحاجة إلى التأكد من أنك تستخدم اتصال إنترنت عالي السرعة. إذا لم يكن الأمر كذلك ، فيمكنك ببساطة ترقية خطة النطاق العريض الخاصة بك ثم مشاهدة المحتوى على Twitch .
يوفر Twitch(Twitch) بيئة رائعة للاعبين والأفراد المبدعين لبث مقاطع الفيديو الحية وبثها. ومع ذلك ، قد يكون من المزعج الحصول على أخطاء مثل 5000 لا تسمح لك بمشاهدة مقاطع الفيديو المفضلة لديك.
إذا كنت تتلقى الخطأ 5000 في Twitch ، فيمكنك إصلاحه عن طريق تجربة أي من الطرق المذكورة أعلاه.
نصيحة(TIP) : راجع هذا المنشور إذا كان Twitch لا يعمل على Chrome(Twitch is not working on Chrome) .
Related posts
إصلاح Twitch لا يعمل على Chrome
خطأ فك التشفير Fix Twitch 3000 Media resource
كيفية Fix Twitch Error 2000 في Google Chrome
كيفية Fix Twitch Error 3000
إصلاح AdBlock لا يعمل على Twitch
Fix Content غير متاح بعد على OneNote
كيفية التعامل مع Plagiarism and Online Content Theft
كيفية إنشاء ومشاركة واستخدام Clips على Twitch
كيفية مشاهدة Twitch على Roku
Twitch vs يوتيوب: وهو Better ل Streaming؟
ما هي نقاط القناة على Twitch وكيفية إعدادها
كيفية مسح Cortana Search Content في Windows 10
كيفية Report and Block Gamertag و Content و Messages في Xbox One
كيفية اختيار معدل البت لـ Twitch & YouTube Streaming
Twitch لا يعمل على Chrome في Windows 10
Guide إلى Download Twitch VODs (2021)
كيفية Download Twitch Videos
كيفية تغيير Content Visibility في Microsoft Edge browser
كيفية تنزيل Twitch Clips
Steam Error - مفقود Content Manifest error على نظام التشغيل Windows 10
