قم بتشغيل ClickLock لتحديد العناصر دون الضغط على زر الماوس
في هذا المنشور ، سنرى كيف يمكنك تمكين أو تشغيل ClickLock في Windows 11/10/8/7 . ستتيح لك ميزة Click Lock(Click Lock) هذه تمييز الملفات والمجلدات والعناصر وتحديدها وسحبها دون الضغط على زر الماوس.
عادة عندما نحتاج إلى القيام بذلك ، نضغط باستمرار على زر الماوس ثم نختار العناصر. لكن إعداد الماوس ClickLock(ClickLock) المدمج يتيح لك التخلص من جزء الضغط.
قم بتشغيل ClickLock في Windows 11/10
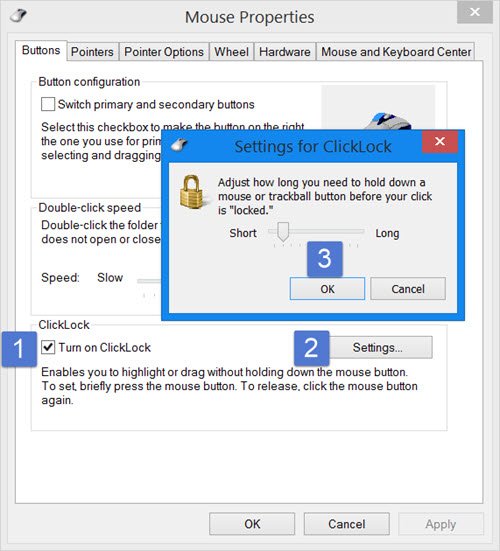
لتشغيل Click Lock ، افتح لوحة التحكم(Control) ثم انقر على الماوس(Mouse) لفتح خصائص (Properties)الماوس(Mouse) . تحت علامة التبويب الأزرار(Buttons) ، سترى ClickLock .
حدد خانة الاختيار تشغيل ClickLock(Turn on ClickLock) . سيتيح لك ذلك تحديد العناصر أو تمييزها أو سحبها دون الضغط باستمرار على زر الماوس. للبدء ، عليك الضغط على زر الماوس لفترة وجيزة. للإفراج ، يمكنك النقر فوق زر الماوس. تم التخلص من جزء الضغط.
سيسمح لك الضغط على زر الإعدادات(Settings) بتحديد وتعديل المدة التي تحتاجها للضغط على زر الماوس في البداية قبل أن يتم قفل نقرك. يمكنك تعيين نقرة قصيرة أو نقرة طويلة.
بمجرد القيام بذلك ، انقر فوق "موافق" و " تطبيق(Apply) " .
الطريقة التي يعمل بها ، لبدء التحديد ، اضغط مع الاستمرار على زر الماوس لمدة 2-3 ثوانٍ. ثم حررها. الآن ابدأ في اختيار الملفات. سترى أنك لم تعد بحاجة إلى الضغط باستمرار على المفتاح. بمجرد الانتهاء من التمييز ، يمكنك الضغط على زر الماوس مرة واحدة لتحرير التحديد.
قراءة: (Read:) كيفية تغيير وقت الماوس ClickLock(How to change mouse ClickLock time) .
يمكن أن يكون هذا مفيدًا جدًا إذا كنت تستخدم لوحة اللمس كثيرًا. لكن الأمر سيستغرق بعض الوقت لتعتاد عليه. إنه ليس شيئًا يحبه كثيرًا ، ولكن هناك البعض ممن قد يفضلون استخدام الماوس بهذه الطريقة.
Related posts
كيفية تغيير الماوس ClickLock time باستخدام Registry Editor في Windows 10
تمكين أو تعطيل Mouse ClickLock في Windows 10
Count Keyboard مكابس، Mouse نقرات، Mouse trajectory على جهاز الكمبيوتر
Emulate Mouse نقرات بواسطة تحوم باستخدام Clickless Mouse في Windows 10
كيفية أخذ لقطة شاشة مع Mouse Pointer and Cursor المدرجة
Hide mouse cursor & pointer على Windows باستخدام AutoHideMouseCursor
كيفية تقييد Mouse Cursor إلى جزء معين من شاشة Windows 10
Best مجانا Keyboard and Mouse Locker software ل Windows 10
Bluetooth Mouse قطع اتصال عشوائيا أو لا يعمل في Windows 11/10
نوافذ نقرات الماوس مرتين تلقائيا؛ Mouse تحافظ النقر المزدوج
اجعل mouse pointer move تلقائيا إلى dialog box في Windows
زر Mouse النقر الأيسر لا يعمل على Windows 11/10
Remap mouse أزرار مع X-Mouse Button Control لWindows PC
كيفية التغيير من Double Click إلى Single Click في Windows 10
تعطيل Mouse hover Video or Song preview في Windows Media Player
Volumouse: Control Sound Volume باستخدام Mouse wheel
كيفية تعطيل Mouse Acceleration في Windows 10
Make mouse انتقل أفقيا بدلا من رأسيا في Windows 10
كيفية تغيير Mouse Scroll Speed في Windows 10
Change Mouse Cursor Thickness & Blinking Rate في Windows 10
