كيفية تمكين التدقيق الإملائي لـ Windows في Microsoft Edge
يعد التدقيق الإملائي أحد أكثر أجزاء التحرير المزعجة باستخدام أي متصفح. لقد لاحظت أن الاقتراحات التي يقدمونها في بعض الأحيان مربكة. على سبيل المثال ، عنوان URL(URL) ليس خطأ إملائي ، لكن أداة التدقيق مفتوحة المصدر المتوفرة في Edge أو Chrome للتدقيق الإملائي تفعل ذلك. يقوم Microsoft Edge(Microsoft Edge) بتغيير هذا الإزعاج عن طريق التبديل إلى Windows Spellcheck .
يدعم Microsoft Edge(Microsoft Edge) أو كل مستعرضات Chromium الآن (Chromium)التدقيق الإملائي لـ Windows(Windows Spellcheck) . ستتوفر أي(Any) كلمة مضافة إلى القاموس المخصص لنظام التشغيل Windows 10 في المتصفح.(Windows 10)
قم بتمكين التدقيق الإملائي لـ Windows(Windows Spellcheck) في Microsoft Edge
Windows Spellcheck ليس جديدًا. الاقتراح الذي يظهر في منتجات Microsoft مثل Microsoft Word هو بسبب Windows Spellcheck . لقد كان موجودًا منذ Windows 8.1 ، حيث يوفر التبديل إلى التدقيق الإملائي الأصلي مجموعة متنوعة من المزايا مثل دعم اللغة الإضافي والقاموس المخصص المشترك وعدم وضع علامة على عنوان URL(URL) لموقع الويب والمختصرات وعناوين البريد الإلكتروني.
بينما يمكّن Microsoft Edge هذا افتراضيًا ، يمكنك دائمًا تكوين إعدادات اللغة. انقر فوق(Click) القائمة ثلاثية النقاط في الجزء العلوي الأيمن من Microsoft Edge ، ثم انقر فوق الإعدادات من القائمة. انقر فوق(Click) اللغات ،(Languages) ولاحظ قسم التدقيق الإملائي(Check Spelling) .
قم بتمكين التدقيق الإملائي عن طريق التبديل إلى اللغة المعنية. ستقوم Edge(Edge) تلقائيًا بتمكينها للغة الافتراضية. إذا كنت ترغب في السماح بلغات إضافية ، فيمكنك أولاً إضافتها ضمن قسم اللغات في Edge ، ثم التبديل إلى التدقيق الإملائي لتلك اللغة.
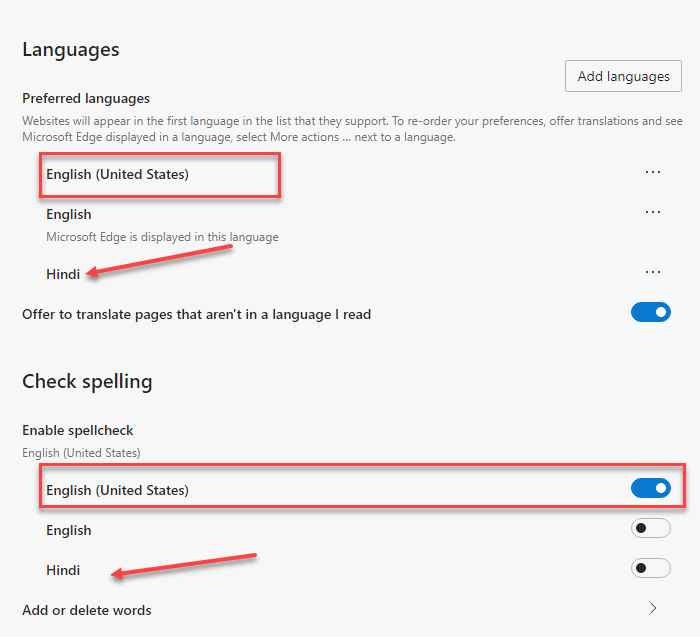
للتأكد من أنك تستفيد بشكل كامل من التكامل الأصلي لـ Windows Spellcheck(Windows Spellcheck) ، يجب عليك تثبيت نفس اللغة في Windows أيضًا.
انتقل(Navigate) إلى Windows Settings > Time واللغة > إضافة لغة (Language)مفضلة.(Add a preferred language.)
إذا كانت حزمة اللغة الضرورية غير متوفرة ، فسيستخدم Edge(Edge) المدقق الإملائي الافتراضي المتاح لـ Chromium .
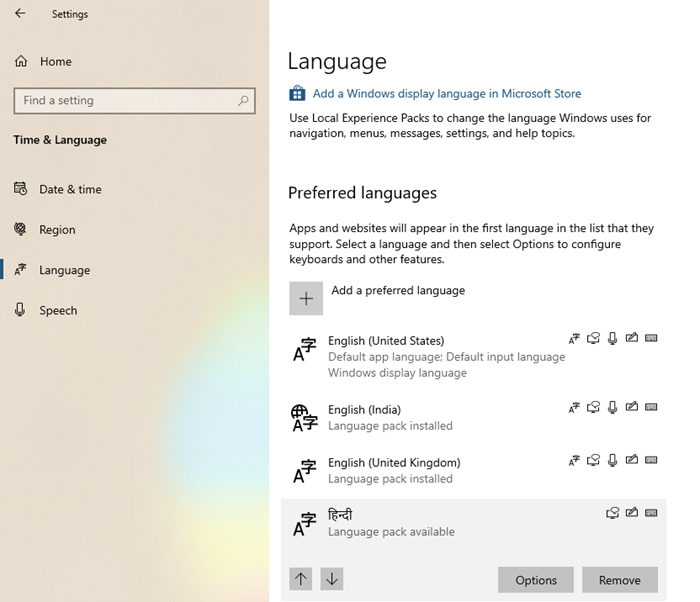
من المثير للاهتمام معرفة أن هذه الميزة هي نتيجة تعاون بين مهندسي Google و Microsoft في مشروع (Microsoft)Chromium . يعود الفضل إلى Guillaume Jenkins و Rouslan Solomakhin ( Google ) و Bruce Long و Luis Sanchez Padilla و Siye Liu ( Microsoft ) لإنجاز ذلك. ومع ذلك ، سيتم تمكين هذه الميزة لـ Chrome أيضًا أو أي متصفح آخر يستخدم Chromium .
كيف يتم دعم قاموس Windows المخصص(Windows Custom Dictionary) ؟
من الضروري أن نتحدث عن هذا وكيف يعمل. يتم مشاركة Microsoft Edge(Microsoft Edge) و Windows Custom Dictionary . إذا قمت بإضافة كلمة باستخدام Edge ، فسيتم تضمينها في قاموس Windows المخصص(Windows Custom Dictionary) .
يمكنك التحقق يدويًا من تضمين الكلمة عن طريق فتح ملف default.dic الموجود في %appdata%\Microsoft\Spelling .
بينما الكلمات التي تضيفها من خارج Edge غير مرئية ، إلا أنها ستكون استثناءً من التدقيق الإملائي. يمكن إزالة أي كلمة تضيفها من Edge من (Edge)Edge . وينطبق الشيء نفسه على جميع متصفحات Chromium .
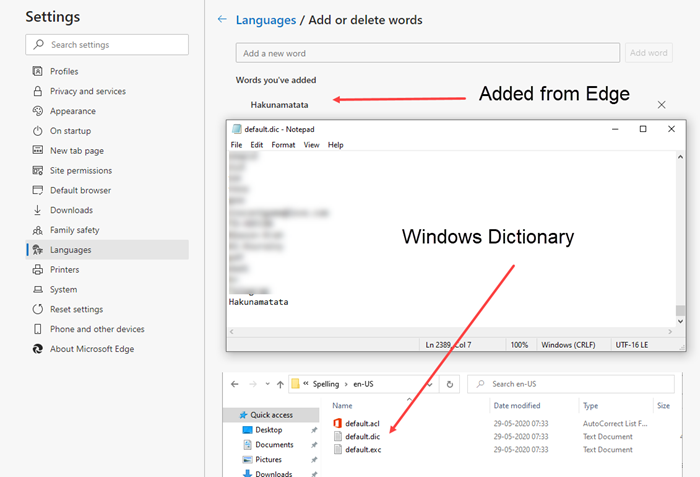
إذا كنت تعمل على Windows في معظم الأوقات تتعامل مع المستندات وتحريرها ، فسيكون هذا مفيدًا للغاية.
(Windows)لن يضطر مستخدمو Windows إلى الاحتفاظ بالكلمات المخصصة أو استيرادها إلى المتصفح بعد الآن. إذا تمت إضافته كاستثناء من أي مكان في Windows ، فسيكون متاحًا في متصفح Edge .
Related posts
كيفية تطبيق Google SafeSearch في Microsoft Edge في Windows 10
كيفية إظهار Favorites Bar في Microsoft Edge على Windows 10
كيفية منع التغييرات إلى المفضلة في Microsoft Edge في Windows 10
Microsoft Edge يبقي Auto-resetting على Restart في Windows 10
تمكين System Print Dialog في Microsoft Edge في Windows 10
كيفية طباعة من Microsoft Edge browser في Windows 10
كيفية تغيير موقع Microsoft Edge download
كيفية مسح ملفات تعريف الارتباط على Microsoft Edge
كيفية استخدام Mobile browser emulator في Chrome و Firefox و Edge و Opera
كيفية تغيير مظهر Microsoft Edge homepage في Windows 10
كيفية إلغاء تثبيت Microsoft Edge من Windows
تعطيل Web Capture في Microsoft Edge باستخدام Registry في Windows 10
تعطيل Guest Mode في Microsoft Edge باستخدام سجل Windows 10
كيفية تغيير default browser في Windows 11
باستخدام Browser Task Manager في Microsoft Edge في Windows 10
كيفية استخدام Voice Typing في Microsoft Edge على Windows 10
كيفية الحصول على، تكوين، وإزالة Microsoft Edge امتدادات
كيفية تشغيل وإيقاف Dark Mode في Microsoft Edge
كيفية تمكين HDR Support في Microsoft Edge على Windows 10
كيفية بدء Microsoft Edge في Windows 10 (12 طرق)
