ما هو متصفح Sandbox؟ كيفية استخدامه أو إيقاف تشغيله؟
تأتي معظم المتصفحات السائدة مع صناديق الحماية الخاصة بها للحفاظ على جهاز الكمبيوتر الخاص بك أكثر أمانًا. يبحث هذا المنشور في ما هو Browser Sandbox ، وكيفية استخدامه ، أو تعطيله بالكامل على Google Chrome و Microsoft Edge و Mozilla Firefox .
ما هو متصفح Sandbox؟
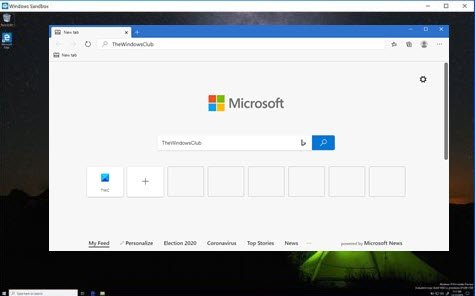
يسمح Sandbox لأطفالك باللعب بالرمل دون تناثر الرمل في كل مكان في حديقتك. وذلك لأن الرمال محاطة بصندوق بجدران عالية. يحدث الشيء نفسه مع صناديق الحماية في أجهزة الكمبيوتر. عندما تريد اختبار تطبيقك الجديد أو أي شيء آخر دون إفساد جهاز الكمبيوتر بالكامل ، يمكنك إنشاء وضع حماية باستخدام ميزة Windows 10 Sandbox أو باستخدام أدوات الجهات الخارجية. يمكنك بعد ذلك تثبيت تطبيقك في وضع الحماية والتحقق منه دون الحاجة إلى القلق بشأن كسر الكمبيوتر.
تحتوي المتصفحات - معظمها - بالفعل على وضع حماية لتحسين حماية جهاز الكمبيوتر الخاص بك. تكمن فكرة صناديق حماية المتصفح في حماية جهاز الكمبيوتر الخاص بك من الآثار الجانبية للتصفح. حتى أفضل مواقع الويب قد تستضيف تعليمات برمجية ضارة دون علمهم. وبالتالي ، فإن ما يحدث هو أنه إذا قام أحد مواقع الويب بتنزيل أي كود خبيث ، فسيتم تنزيله إلى جزء الحماية من الكمبيوتر. عندما يتم إغلاق صندوق الحماية ، يتم مسح كل شيء بداخله ، بما في ذلك الشفرة الخبيثة.
Firefox Sandbox
يقوم Firefox(Firefox) بتشغيل تعليمات برمجية غير موثوق بها في وضع الحماية بحيث يظل الكمبيوتر محميًا في حالة حدوث شيء ضار. يعمل Firefox(Firefox) في جزأين: أحدهما الأصل والآخر عمليات فرعية. أثناء العمل على الإنترنت(Internet) ، يتم تشغيل العمليات غير الموثوق بها في وضع الحماية في Firefox . هذا يساعد في احتواء التلوث في حالة وجود أي. أثناء تشغيل العمليات الفرعية في Sandbox ، يعمل الجزء الأصل كوسيط بين العملية الفرعية وبقية موارد الكمبيوتر.
يمكن للمستخدمين تغيير مستوى وضع الحماية في Firefox لجعله أكثر صرامة أو أسهل. عند 0 ، يكون Firefox هو الأقل تقييدًا ؛ المستوى 2 متوازن وحديث ؛ سيكون المستوى 3 مقيدًا للغاية. لمعرفة المستوى الذي يستخدمه Firefox ، اكتب ما يلي في شريط العناوين واضغط على مفتاح Enter :
about:config
سيتم تحميل متغيرات Firefox القابلة للتكوين على الصفحة. بعد القيام بذلك ، اضغط على CTRL+F بعد وضع المؤشر في صفحة التكوين في أي مكان. في مربع البحث(Find) ، أدخل الرمز التالي واضغط على مفتاح الإدخال :(Enter)
security.sandbox.content.level
القيمة التي ترجعها الوظيفة هي المستوى الحالي لوضع الحماية الذي يستخدمه Firefox .
وضع الحماية لمتصفح Chromium
يتم استخدام Chromium بواسطة مستعرضي Microsoft Edge(Microsoft Edge) و Google Chrome . بشكل أساسي ، يعمل وضع الحماية الخاص بهم أيضًا كما هو موضح أعلاه في قسم Firefox .
هناك جزءان - عملية الوسيط ، والعملية المستهدفة. عملية المتصفح هي عملية الوسيط بينما تسمى العمليات الفرعية العمليات المستهدفة. يتم تشغيل جميع الأكواد بواسطة العمليات المستهدفة في آلية تحديد الصلاحيات. الجزء الآخر يسمى عملية الوسيط لأنها تعمل بين العملية الفرعية وموارد الكمبيوتر الأخرى لتزويد العمليات الفرعية بالموارد التي يريدونها.
في Windows 10 Pro والإصدارات الأحدث ، يمكنك استخدام Windows Sandbox لتشغيل Microsoft Edge .
كيفية إيقاف تشغيل Google Chrome Sandbox(Google Chrome Sandbox) ؟
لإيقاف تشغيل Google Chrome Sandbox ، انقر بزر الماوس الأيمن على أيقونته. انقر فوق(Click) خصائص ثم(Properties) على علامة التبويب اختصار(Shortcut) في مربع الحوار الذي يظهر.
أضف ما يلي إلى مسار التطبيق الذي يظهر في الهدف:
--no-sandbox
من الآن فصاعدًا(Henceforth) ، كلما نقرت على أيقونة Chrome ، فسيتم تحميل Chrome بدون وضع الحماية.
استخدام Microsoft Edge في Sandbox
عند بدء تشغيل Windows 10 Sandbox ، ستحصل على سطح مكتب جديد به اختصار(Edge) سلة المحذوفات(Recycle Bin) والحافة فقط. يعرض قائمة ابدأ(Start Menu) وأيقونات أخرى ، لكنها لا تعمل حقًا في نظام التشغيل ذي وضع الحماية هذا. يمكنك فتحها في نظام التشغيل Windows 10(Windows 10) الرئيسي بدلاً من نظام التشغيل Windows 10(Windows 10) .
يمكنك بدء تشغيل Edge من بيئة Windows 10 ذات وضع الحماية للتصفح بأقصى درجات الأمان. بمجرد إغلاق صندوق الحماية ، بعد العمل على Edge لفترة ، لا يمكن لأي شخص تتبع ما فعلته على الإنترنت(Internet) . قد يقوم موفر خدمة الإنترنت(ISP) بإنشاء سجل لما قمت به ولكن لا يمكن لأحد التحقق من تلك الأنشطة التي قمت بها باستخدام Edge في وضع الحماية.
كما هو الحال مع البيانات الأخرى ، إذا قام أي موقع ويب بتنزيل برامج ضارة على نظامك ، فستختفي البرامج الضارة أيضًا عند إغلاق صندوق الحماية.
ملاحظات:(Notes:)
- لن يؤدي استخدام بيئة وضع الحماية للمتصفحات إلى جعلها آمنة بنسبة 100٪. يحدث أن تمتد بعض أجزاء المستعرض إلى ما وراء وضع الحماية ، خاصة إذا كانت لا تزال تستخدم عناصر Flash و ActiveX . يمكن اختراقها ومن ثم يمكن لمجرمي الإنترنت الوصول إلى أجهزة الكمبيوتر الخاصة بك.
- يمكنك أيضًا إنشاء صندوق رمل باستخدام أدوات الجهات الخارجية مثل Sandboxie إذا كنت لا تريد استخدام Edge ولكن بعض المستعرضات الأخرى. تحتاج فقط إلى تشغيل برنامج sandbox الذي تستخدمه وعندما يتم إنشاء sandbox ، يمكنك تثبيت المتصفحات هناك. اعلم(Know) أن إغلاق وضع الحماية سيؤدي إلى مسح جميع محتويات الصندوق الرمل. لذلك ، إذا كنت تريد استخدام Firefox مرة أخرى في وضع الحماية ، فسيتعين عليك إنشاء وضع الحماية وتثبيته مرة أخرى.
يوضح ما ورد أعلاه ماهية وضع الحماية للمتصفح وكيفية استخدامه وتعطيله. أخبرنا بآرائك وأفكارك المتعلقة بوضع الحماية للمتصفح والأمان من خلال التعليق أدناه.
Related posts
كيفية إعداد واستخدام المتصفح Sandbox على نظام التشغيل Windows
Tor Browser Review Download: حماية Privacy and Surf Web الخاص بك بأمان
كيفية إعادة تشغيل Browser الخاصة بك دون أن تفقد Tabs في Windows 11/10
Browser عالقة في Checking Your Browser قبل Accessing message
Browser ملحقات إلى Bypass or Automatically ملء CAPTCHA
Comodo IceDragon and Comodo Dragon browsers ل Windows PC
Refresh Browser Cache من متصفحات متعددة على الفور - Browser Refresh
Block Notifications، Microphone، Camera الطلبات في Firefox browser
Hyperlink Auditing في Chrome & Firefox browsers
هل هي آمنة لحفظ كلمات المرور في Chrome، Firefox or Edge browser؟
Colibri هو الحد الأدنى Browser بدون Tabs ل Windows PC
قائمة أفضل متصفحات الويب البديلة ل Windows 11/10
Web Cache Viewer مجانا لChrome، Firefox and Edge browsers
ما هو رجل في Browser attack - Prevention and Detection
Alternate Text Browser يتيح لك تصفح عدة Programming اللغات
إدارة أو تعطيل Browser Add-ons & Extensions في Chrome، Firefox
10 Best Chrome و Edge و Firefox ملحقات لحفظ الصفحة لقراءة وقت لاحق
Google Chrome vs Firefox Quantum ل Windows 10
كيفية مزامنة Tabs بين Edge، Chrome and Firefox browsers
ويندوز Defender Application Guard Extension ل Chrome & Firefox
