تعمل علامات تبويب Gmail على تحويل التصنيفات إلى علامات تبويب في Gmail
إذا كنت لا تريد استخدام علامات التبويب "اجتماعي" و "عروض ترويجية" وما إلى ذلك في Gmail ولكنك تريد بدلاً من ذلك إنشاء علامات تبويب لتصنيفات Gmail ، فسيعرض لك هذا الدليل ما عليك القيام به. هناك امتداد Chrome(Chrome extension) يسمى Gmail Tabs ، والذي يمكن أن يساعدك في تحقيق ذلك بسهولة.
إذا كنت تتلقى الكثير من رسائل البريد الإلكتروني كل يوم من العمل والأصدقاء وما إلى ذلك ، فقد يكون من الصعب جدًا إدارتها جميعًا. بفضل Label in Gmail ، يمكنك تنظيم رسائل البريد الإلكتروني الخاصة بك بسهولة. التسمية مثل الفئة. يمكنك نقل البريد الإلكتروني من Inbox إلى تصنيفات مختلفة وفقًا لرغبتك. على سبيل المثال ، تحتاج إلى الرد على بريد إلكتروني ولكن ليس لديك الوقت الآن. في هذه الحالة ، بدلاً من الاحتفاظ بهذا البريد الإلكتروني في Inbox ، يمكنك إنشاء تصنيف ونقل البريد الإلكتروني من Inbox إلى هذا التصنيف بحيث يمكنك وضع البريد في الاعتبار والرد عليه كلما أمكن ذلك.
ومع ذلك ، فإن عيب هذه الوظيفة هو الموضع الذي يعرض فيه Gmail جميع التصنيفات. إنه يظهرهم في مثل هذا الموقف ، حتى أنه يمكنك نسيان هذا التصنيف إذا كنت قد أنشأت الكثير من الملصقات. لذلك ، يمكنك تحويل التسميات المهمة إلى علامات تبويب(Tabs) مخصصة في واجهة Gmail حتى تتمكن من رؤيتها طوال الوقت. لتسهيل الأمور ، يمكنك تثبيت امتداد علامات تبويب Gmail(Gmail Tabs) في Google Chrome .
تعمل علامات تبويب Gmail(Gmail Tabs) على تحويل التصنيفات(Labels) إلى علامات تبويب في Gmail
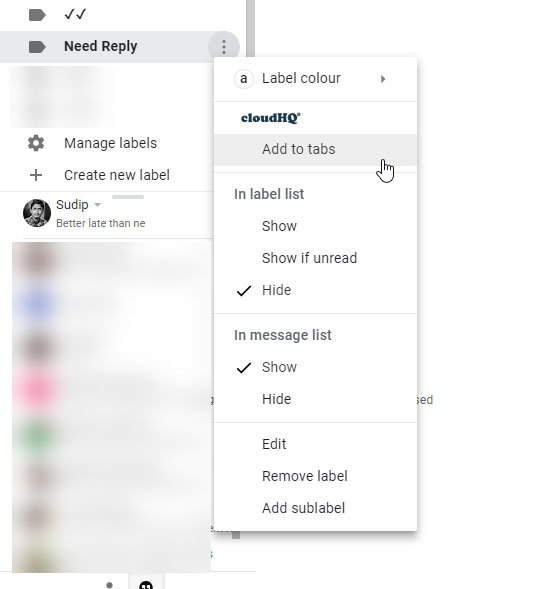
قم بتنزيله وتثبيته على Google Chrome . هذه هي الخطوة الأولى. بعد التثبيت ، افتح حساب Gmail الخاص بك . الآن ، تحتاج إلى تحديد تسمية على الجانب الأيسر ، والنقر فوق الزر ثلاثي النقاط ، وتحديد إضافة إلى علامات التبويب(Add to tabs) .
That’s all!
الآن ، يمكنك العثور على علامة التبويب بجوار علامة التبويب Inbox .
أفضل شيء هو أنه يمكنك إضافة العديد من علامات التبويب كما تريد. للتحقق من البريد الإلكتروني الخاص بأي تصنيف معين ، تحتاج إلى التبديل إلى علامة التبويب هذه. شيء جيد آخر لهذا الامتداد هو أنه إذا كان لديك عدة عناوين بريد إلكتروني ، وغالبًا ما تقوم بتسجيل الدخول إليها من متصفح Chrome ، يمكنك العثور على الخيارات عبر جميع الحسابات.
إذا كنت تريد إزالة أي تسمية / علامة تبويب ، فيمكنك النقر فوق الزر نفسه ثلاثي النقاط وتحديد إزالة من علامات التبويب(Remove from tabs) .
إذا كنت تحب امتداد Chrome المفيد هذا ، فيمكنك تنزيله من هنا(here)(here) .
Related posts
كيفية إضافة جدول في Gmail and Outlook email messages
كيفية تمكين واستخدام Nudge feature على Gmail
كيفية حفظ رسائل البريد الإلكتروني Gmail باعتبارها EML file إلى سطح المكتب
كيفية إزالة Top Picks من Gmail Desktop
كيفية إرفاق وإرسال رسائل البريد الإلكتروني كمرفقات في Gmail
كيفية حذف Google Plus account دون حذف Gmail
كيفية حظر Email Tracking في Outlook and Gmail؟
كيفية تعيين انتهاء الصلاحية Date إلى رسائل البريد الإلكتروني الخاصة بك في Gmail
كيفية إضافة وحذف جهات الاتصال في Google Contacts or Gmail
كيفية تعطيل Smart Compose and Smart Reply في Gmail
كيفية تأمين Gmail account من المتسللين والمتسللين
Hidden Gmail Tricks، Tips، Secrets يجب أن تعرفه
كيفية تنظيم Inbox الخاص بك باستخدام مرشحات Gmail
كيفية إنشاء Email list لتحديد جهات اتصال متعددة مرة واحدة في Gmail
كيفية إرسال Large Files and Folders من خلال Gmail
كيفية إنشاء Folder or Label جديد في Gmail
كيفية استخدام Gmail From Outlook.com interface
كيفية استيراد Facebook جهات الاتصال إلى Gmail
كيفية حفظ Email AS PDF في Gmail and Outlook
عالقة Email في Outbox من Gmail
