خيار التشغيل كمسؤول لا يظهر أو يعمل في Windows 11/10
إذا كنت تحاول استخدام خيار قائمة سياق التشغيل كمسؤول في (Run as administrator)Windows 11/10 ولكن وجدت أنه لا يعمل أو يفتح البرنامج بامتياز المسؤول ، فقد تحتاج إلى تنفيذ بعض الأشياء.
خيار التشغيل(Run) كمسؤول لا يعمل أو مفقود من قائمة السياق(Context Menu)
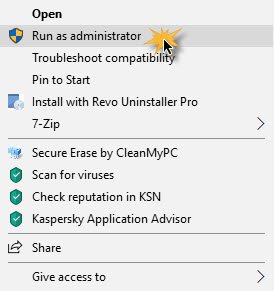
لإصلاح مشكلة التشغيل كمسؤول(Run as administrator) لا تعمل أو مفقودة ، اتبع الاقتراحات التالية:
- قم بتشغيل التحكم في حساب المستخدم
- تنظيف عناصر قائمة المحتويات
- إجراء عمليات فحص SFC و DISM
- تغيير عضوية المجموعة
- نظام المسح مع مكافحة البرامج الضارة
- استكشاف الأخطاء وإصلاحها في حالة التمهيد النظيف
- قم بإنشاء حساب مسؤول جديد.
1] قم بتشغيل التحكم في حساب المستخدم
إذا حاولت فتح برنامج بامتياز المسؤول ، فستظهر مطالبة UAC أو User Account Control ، حيث تحتاج إلى تأكيد الإذن. ومع ذلك ، إذا قمت بتعطيل UAC عن طريق الخطأ أو قامت بعض البرامج الضارة بذلك دون موافقتك ، فقد تواجه هذه المشكلة. لذلك(Therefore) ، تحقق مما إذا كان UAC قيد التشغيل أم لا. إذا لم يكن كذلك ، فقم بتمكين التحكم في حساب المستخدم ومعرفة ما إذا كان هذا يساعدك.
2] تنظيف عناصر قائمة السياق
استخدم أحد برامج محرر قائمة السياق(Context Menu Editor software) هذه لإزالة عناصر قائمة السياق غير المرغوب فيها - خاصة تلك التي ربما تمت إضافتها في الماضي القريب.
3] قم بإجراء عمليات مسح SFC و DISM
في حالة تلف بعض ملفات النظام ، يمكن أن تحدث هذه المشكلة. لذا قم بتشغيل System File Checker وكذلك DISM لإصلاح ملفات نظام التشغيل الخاصة بك.
4] تغيير عضوية المجموعة
قم بتسجيل الدخول باستخدام حساب المسؤول الخاص بك أو اطلب من المسؤول القيام بذلك. إذا كان لديك حساب مستخدم قياسي(Standard User) ، فأضف حسابك إلى مجموعة (Group)المسؤولين(Administrators) .
للقيام بذلك ، ابحث عن netplwiz في مربع بحث شريط المهام وافتح النتيجة. بعد ذلك ، حدد حساب المستخدم الخاص بك وانقر فوق الزر " خصائص(Properties ) " .
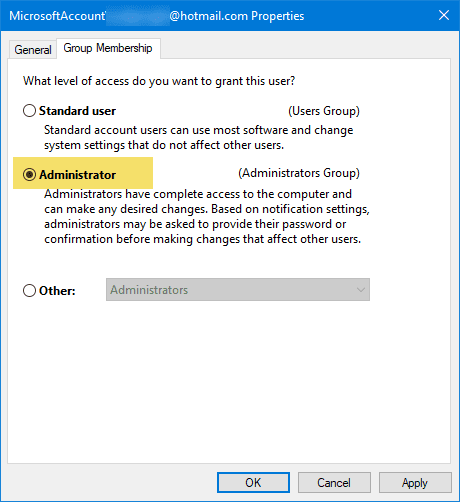
بعد ذلك ، انتقل إلى علامة التبويب عضوية المجموعة(Group Membership ) > حدد المسؤول(Administrator) > انقر فوق الزر تطبيق(Apply) وموافق لحفظ التغيير.
بعد ذلك ، أعد تسجيل الدخول إلى جهاز الكمبيوتر الخاص بك وتحقق مما إذا كان خيار التشغيل(Run) كمسؤول يعمل أم لا.
5] نظام مسح مع مكافحة البرامج الضارة
تحدث هذه المشكلة أحيانًا بسبب البرامج الضارة. إذا لم يعمل أي من الحلول من أجلك ، فيجب عليك تثبيت برنامج مكافحة البرامج الضارة وفحص نظامك بالكامل. هناك العديد من برامج مكافحة الفيروسات المجانية(free antivirus software) مثل Bitdefender و Kaspersky وما إلى ذلك ، والتي يمكن أن تقوم بعمل جيد.
6] استكشاف الأخطاء وإصلاحها في حالة التمهيد النظيف
يمكنك استكشاف الأخطاء وإصلاحها في حالة التمهيد النظيف(Clean Boot State) لمعرفة خدمة(Service) الجهة الخارجية التي قد تسبب المشكلة. يبدأ التمهيد(Boot) النظيف نظامًا به الحد الأدنى من برامج التشغيل وبرامج بدء التشغيل. عند بدء تشغيل الكمبيوتر في التمهيد النظيف ، يبدأ الكمبيوتر باستخدام مجموعة صغيرة محددة مسبقًا من برامج التشغيل وبرامج بدء التشغيل ، ولأن الكمبيوتر يبدأ بمجموعة قليلة من برامج التشغيل ، فقد لا تعمل بعض البرامج كما كنت تتوقع.
7] إنشاء(Create) حساب مستخدم مسؤول(Administrator User) جديد
إذا فشل حساب المستخدم القياسي الخاص بك في الاستفادة من وظيفة " تشغيل(Run) كمسؤول" ، فحاول إنشاء حساب مستخدم مسؤول جديد وتحقق مما إذا كان يمكنك استخدام نفس الشيء أم لا. تحتاج إلى تسجيل الدخول باستخدام حساب المسؤول الرئيسي الخاص بك ثم إنشاء حساب مسؤول آخر واستخدامه.
إذا لم يساعدك شيء ، فقد تحتاج إلى استخدام خيار إعادة تعيين هذا الكمبيوتر(Reset This PC) ، مع التأكد من تحديد الخيار لحفظ الملفات والبيانات الموجودة لديك.(If nothing helps, you may need to use the Reset This PC option, making sure you select the option to save your existing files and data.)
Related posts
Run DISM Offline لإصلاح Windows 10 System Image backup
خطأ فشل procedure call البعيد أثناء استخدام DISM في Windows 10
Background Intelligent Transfer Service لا يعمل في Windows 11/10
وعلقت مؤقتا Fix Device encryption خطأ في Windows 11/10
كيفية فتح وقراءة ملفات Small Memory Dump (DMP) في Windows 10
ويندوز Store Apps Troubleshooter ل Windows 10
ويندوز 10 Get Help التطبيق لا يعمل
Device Manager فارغة ولا تظهر أي شيء في Windows 11/10
لا يمكن سحب وإسقاط الملفات أو المجلدات في Windows 11/10
خطأ Video card يتعارض خلال تركيب Windows 10
فشل تثبيت Windows Update أو لن يتم تنزيله في Windows 11/10
Snip and Sketch يتجمد في Windows 10
لا يمكن تلقي أو إجراء مكالمات باستخدام Phone app في Windows 10
SFC لا يعمل، لن يتم تشغيل أو لا يمكن إصلاح الملف الفاسد في Windows 10
مفقود التشغيل System لا Found error في Windows 11/10
Screenshots لا ينقذ في Pictures folder في Windows 11/10
Audio Service لا يعمل على Windows 11/10
File Explorer لن تفتح في Windows 11/10
Fix ويندوز 10 Printer مشاكل مع Printer Troubleshooter
Brave متصفح لا يفتح أو يعمل على Windows 11/10
