كيفية كتم صوت ميكروفون جميع المشاركين في Microsoft Teams
يمكن للمنظمين والمشاركين كتم صوت أي شخص أو كل شخص في Microsoft Teams وإعادته(Microsoft Teams) . بفضل وظيفة كتم الصوت(mute) ، يمكن للمشاركين إيقاف تشغيل الصوت من أنفسهم أو من مشاركين محددين في الاجتماع. يوضح لك هذا المنشور كيفية كتم صوت جميع المشاركين في الاجتماع مرة واحدة. كما أنه يجيب على الأسئلة المتداولة بخصوص وظيفة كتم الصوت في Teams .

من السهل البدء باستخدام Microsoft Teams وتشغيله بفضل تكامله السلس مع مجموعة تطبيقات Office . علاوة(Further) على ذلك ، يمكن أن يصل عدد المشاركين في الاجتماع الواحد إلى 5ooo مشترك. ومع ذلك ، إذا تركت هذه الحرية دون رادع ، يمكن أن تؤدي إلى اجتماعات فوضوية.
تسببت سياسات الإقامة في المنزل(stay-at-home policies) في حدوث تحول هائل من العمل في الموقع إلى العمل عن بُعد. تعتبر Microsoft Teams(Microsoft Teams) واحدة من أكثر أدوات التعاون احترافية للفرق البعيدة.
كيفية كتم صوت الجميع في اجتماع Teams
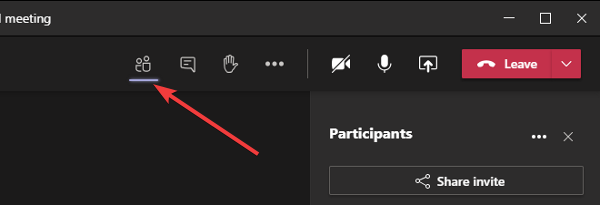
لكتم صوت واحد أو جميع المشاركين في اجتماع Teams ، يجب أن تكون المنظم أو المقدم.
- أثناء وجودك في اجتماع Teams ، انقر فوق أيقونة إظهار المشاركين(Show participants) على الشاشة.
- يمكنك تحريك مؤشر الماوس فوق الرموز للكشف عن تسمياتها.
- يظهر المشاركون الآن على الجانب الأيمن من شاشتك.
- انقر فوق الزر كتم الصوت(Mute) أو كتم الصوت في أعلى اليمين.(Mute all)
- أخيرًا ، اضغط على زر كتم الصوت (Mute ) لتأكيد الإجراء عندما يُطلب منك ذلك.
إذا كنت ترغب في ذلك ، يمكنك أيضًا النقر فوق النقاط الثلاث (...) ، وتحديد عدم السماح للمشاركين بإلغاء كتم الصوت(Don’t allow participants to unmute) .
تعد وظيفة كتم الصوت صعبة ، ويجب أن يكون لديك بعض الأسئلة حولها. سنجيب عن بعض الأسئلة التي قد تدور في ذهنك بخصوص وظيفة كتم الصوت في Teams .
أسئلة وأجوبة
إذا لم يجيب هذا القسم على سؤالك حول استخدام وظيفة كتم الصوت في Teams ، فلا تتردد في سؤالنا في قسم التعليقات أدناه.
هل يمكنني كتم صوت جميع المشاركين في الاجتماع؟
(Microsoft Teams)تسهل Microsoft Teams كتم صوت كل شخص في الاجتماع. يظهر خيار كتم صوت الكل(Mute all) في اجتماع يضم أكثر من ثلاثة مشاركين.
هذا يختلف قليلاً بالنسبة للاجتماعات مع أكثر من خمسة مشاركين. فيما يتعلق بكتم صوت المشاركين في الاجتماع ، يمكنك أيضًا كتم صوت الأفراد في الاجتماع.
من لديه القدرة على كتم صوت المشاركين؟
كل مشارك في اجتماع Microsoft Teams له دور المنظم(Organizer) أو المقدم(Presenter) أو الحضور(Attendee) . تعتمد قدرة المشاركين على كتم الصوت على دورهم. يمكن للمنظمين(Organizer) والمقدمين كتم(Presenter) صوت المشاركين ، لكن لا يستطيع الحضور .(Attendees)
يمكن لكل مشارك في اجتماع Microsoft Teams كتم صوت أي شخص يريده. هذا لأنه تم تعيين دور المقدم لهم بشكل(Presenter) افتراضي. يمتلك مقدمو العرض نفس الامتيازات غير المحدودة التي يتمتع بها منظم(Organizer) الاجتماع ، بما في ذلك كتم صوت المشاركين الآخرين وطردهم.
قد تكون هذه مشكلة حيث يميل المشاركون إلى إساءة استخدام الميزات كثيرًا.
كيفية التحكم في من يقوم بكتم صوت المشاركين الآخرين في الاجتماع
يكون لمنظم(Organizer) الاجتماع الكلمة المطلقة بشأن من سيتحدث في اجتماع Teams . لا يمكن للمنظم فقط كتم(Organizer) صوت المشاركين في الاجتماع وإلغاء كتمه ، ولكن يمكن للمنظم أيضًا تعيين أدوار لأعضاء آخرين في الاجتماع.
يمكن للمنظم(Organizer) أن يعين للمشاركين دور إما مقدم(Presenter) أو أحد الحضور(Attendee) . لتقليل إساءة استخدام وظيفة كتم الصوت ، يمكن (mute)للمنظم(Organizer) تغيير أدوار كل مشارك آخر إلى " حضور(Attendee) " .
أتمنى أن يساعدك هذا.
Related posts
كيفية إضافة Zoom إلى Microsoft Teams
كيفية تثبيت Microsoft Teams على Linux and macOS
كيفية الثناء شخص ما على Microsoft Teams على وظائفهم
أنت في عداد المفقودين، اطلب من المشرف الخاص بك لتمكين Microsoft Teams
Turn Off Read Receipts في Microsoft Teams لأعضاء الفريق
كيفية إنشاء Tabs في Microsoft Teams
كيفية قفل الاجتماعات في Microsoft Teams
الملف مؤمن خطأ على Microsoft Teams
كيفية فتح مثيلات متعددة من Microsoft Teams في Windows 10
كيفية التبديل Member Role وإزالة Member في Microsoft Teams
كيفية استخدام Snapchat Camera filter على Microsoft Teams and Skype
Microsoft Teams لا تحديث تلقائيا
تم تعطيل Video sharing من قبل المسؤول في Microsoft Teams
كيفية إعداد، Schedule and Join A Microsoft Teams meeting
كيفية طمس الخلفية في Microsoft Teams meeting
كيفية استخدام ميزات الشخصية في Microsoft Teams
كيفية الحد Background Noise في Microsoft Teams
كيفية استعادة Deleted Document من Microsoft Teams
كيفية إرسال Urgent or Important Message في Microsoft Teams
كيفية إلغاء تماما Microsoft Teams من Windows 10 وAndroid
