إصلاح الخطأ 0x8007042c لـ Windows Update أو جدار الحماية
إذا كنت تواجه رمز الخطأ 0x8007042c عند محاولة تثبيت تحديثات Windows(Windows Updates) معينة أو بعد ترقية فاشلة إلى Windows 11/10 من إصدار أقدم من Windows ، فإن هذا المنشور يهدف إلى مساعدتك. يمكن أن يحدث هذا الخطأ أيضًا عند فشل بدء تشغيل جدار حماية Windows .(Windows Firewall)
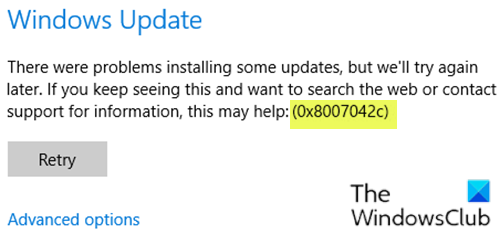
يشير رمز الخطأ(Error) 0x8007042c إلى أنه لم يعد بإمكان Windows تشغيل جدار الحماية . الطريقة الوحيدة لاكتشاف هذه المشكلة هي بمحاولة بدء تشغيل جدار حماية Windows(start Windows Firewall) . إذا ألقى الخطأ ، فهذا يعني أن جهاز الكمبيوتر الخاص بك لم يعد محميًا من الشبكات غير الموثوق بها.
يفضل بعض المستخدمين استخدام منتجات مكافحة فيروسات أخرى بدلاً من برامج الأمان التي تأتي مع نظام التشغيل Windows ، وفي هذه العملية يقوم تلقائيًا بتعطيل جدار الحماية و Windows Defender . هؤلاء المستخدمون هم الأكثر احتمالاً أن يواجهوا المشكلة المذكورة أعلاه. يراقب جدار حماية Windows(Windows Firewall) تدفق البيانات إلى جهاز الكمبيوتر الخاص بك وخارجه. في نظام التشغيل Windows 10(Windows 10) ، لا يمكن تثبيت معظم البرامج طالما تم إيقاف تشغيل جدار حماية Windows . (Windows Firewall)بالتأكيد لن يتم تثبيت تحديثات (updates)Windows عند إيقاف تشغيل جدار الحماية.(Windows)
إذا تلقيت خطأ 0x8007042c عند بدء تشغيل جدار حماية Windows(Windows Firewall) أو Windows Update على Windows 11/10 ، فقد لا تعمل الخدمة(Service) أو التبعية . (Dependency)إذا كنت تواجه هذه المشكلة ، فيمكنك تجربة الحلول الموصى بها الواردة أدناه في الأقسام الفردية وبدون ترتيب معين لحل المشكلة.
إصلاح خطأ Windows Update 0x8007042c
0x8007042C -2147023828 Error_Service_Dependency_Fail, The dependency service or group failed to start
الاقتراحات التي يمكنك تجربتها هي:
- قم بتشغيل مستكشف أخطاء Windows Update ومصلحها
- تحقق من حالة خدمات (Services)Windows Update ذات الصلة .
1] قم بتشغيل مستكشف أخطاء Windows Update ومصلحها(Run Windows Update Troubleshooter)
يتطلب هذا الحل تشغيل مستكشف أخطاء Windows Update ومصلحها ومعرفة ما إذا كان ذلك يساعد في حل مشكلة خطأ Windows Update 0x8007042c(Windows Update error 0x8007042c) .
2] تحقق(Check) من حالة خدمات Windows Update ذات الصلة(Windows Update)
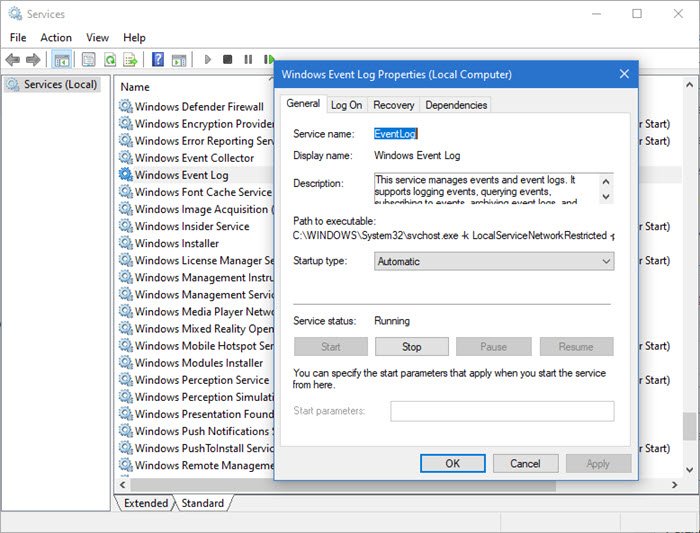
افتح مدير الخدمات وتأكد(Open Services Manager) من الحالات التالية للخدمات ذات الصلة:
- سجل أحداث Windows - تلقائي | ادارة
- استدعاء الإجراء(Procedure Call) البعيد ( RPC ) – Automatic |ادارة
- Windows Update - تلقائي(Update – Automatic) ( بدء التشغيل(Trigger Start) )
مزيد من الاقتراحات هنا(More suggestions here) : فشل تثبيت Windows Update أو لن يتم تنزيله(Windows Update fails to install or will not download) .
إصلاح(Fix Windows Firewall) خطأ جدار حماية Windows 0x8007042c
لا يمكن لجدار حماية(Firewall) Windows تغيير بعض إعداداتك. رمز الخطأ(Error) 0x8007042c
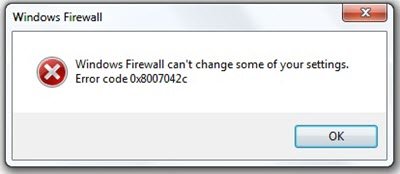
الاقتراحات التي يمكنك تجربتها هي:
- قم بتشغيل جدار حماية(Windows Firewall) Windows وتأكد من تشغيل خدمة جدار حماية Windows(Windows Firewall Service)
- أعد تسجيل firewallapi.dll
- Disable/Uninstall 3rdتعطيل / إلغاء تثبيت برنامج أمان الطرف الثالث .
1] قم(Turn) بتشغيل جدار حماية(Windows Firewall) Windows وتأكد من تشغيل خدمة جدار حماية Windows(Windows Firewall Service)
يتطلب هذا الحل تشغيل جدار حماية Windows Defender(turn on the Windows Defender Firewall) والتأكد أيضًا من تشغيل خدمة جدار حماية Windows(Windows Firewall service is running) .
يمكنك أيضًا محاولة إيقاف الخدمات التالية وإعادة تشغيلها باستخدام ملف دفعي.
إليك الطريقة:
اضغط على Windows key + R لاستدعاء مربع الحوار Run.
في مربع الحوار Run ، اكتب notepad واضغط(notepad) على Enter لفتح Notepad.
انسخ الصيغة أدناه والصقها في محرر النصوص.
c config MpsSvc start= auto sc config KeyIso start= auto sc config BFE start= auto sc config FwcAgent start= auto net stop MpsSvc net start MpsSvc net stop KeyIso net start KeyIso net start Wlansvc net start dot3svc net start EapHostnet net stop BFE net start BFE net start PolicyAgent net start MpsSvc net start IKEEXT net start DcaSvcnet net stop FwcAgent net start FwcAgent
احفظ الملف باسم وألحق امتداد الملف .bat - على سبيل المثال ؛ FIX_ERROR0x8007o42c.bat وفي المربع حفظ بنوع(Save as type) حدد كافة الملفات.(All Files.)
قم بتشغيل الملف الدفعي بشكل متكرر بامتياز المسؤول(run the batch file with admin privilege) (انقر بزر الماوس الأيمن فوق الملف المحفوظ وحدد تشغيل كمسؤول(Run as Administrator) من قائمة السياق) حتى يتم الإبلاغ عن عدم وجود أخطاء.
حاول التحديث مرة أخرى ومعرفة ما إذا كان قد تم حل المشكلة. إذا لم يتم المضي قدما في الحل التالي.
قراءة(Read) : خدمة جدار حماية Windows لا تبدأ(Windows Firewall service does not start) .
2] إعادة تسجيل firewallapi.dll
أعد تسجيل firewallapi.dll ومعرفة ما إذا كان ذلك يساعدك. قم بتنفيذ ما يلي في CMD مرتفع:
regsvr32 firewallapi.dll
3 ] Disable/Uninstall 3rd برنامج أمان الطرف الثالث
من المعروف أن مجموعات AV للجهات الخارجية تسبب هذه المشكلة بالذات. في هذه الحالة ، لإصلاح هذه المشكلة ، سيتعين عليك إزالة جميع برامج مكافحة الفيروسات التابعة لجهات خارجية من جهاز الكمبيوتر الخاص بك باستخدام أداة إزالة الفيروسات(antivirus removal tool) المخصصة لإزالة جميع الملفات المرتبطة ببرنامج مكافحة الفيروسات الخاص بك. والسبب هو أن استخدام أدوات إلغاء التثبيت المخصصة لبرنامج AV من الشركة المصنعة ، إذا كان ذلك متاحًا ، هو أكثر فاعلية وتغلغلًا ، كلما تم إلغاء تثبيت برنامج مكافحة الفيروسات ، نظرًا لوجود سجلات وتبعيات ، مثبتة بعمق داخل نظام التشغيل الذي تقوم لوحة التحكم(Control Panel) التقليدية بإلغاء التثبيت (appwiz.cpl) في معظم الحالات.
تلميح(TIP) : يقدم هذا المنشور المزيد من الاقتراحات لإصلاح جدار حماية Windows الذي لا يمكنه تغيير بعض رسائل خطأ الإعدادات الخاصة بك .(Windows Firewall can’t change some of your settings)
دعنا نعرف إذا كان أي شيء هنا قد ساعدك.
(Let us know if anything here helped you.)
Related posts
زر المشكلات Fix على Windows Update page
Fix 0x80071a2d Windows Update error
Fix Windows Update error 0x80070422 على نظام التشغيل Windows 10
Fix Windows Update error 0x8e5e03fa على ويندوز 10
Fix ويندوز 10 Update Error 0x800703F1
Fix Windows Server Update Services Error Code 0x80072EE6
Fix Windows Update Error Code 800F0A13
كيفية تحديث منتجات Microsoft الأخرى باستخدام Windows Update
Fix Windows Update error 0x80070246 على ويندوز 10
Fix Windows Update Error 0x800703ee
Fix Windows Update Error 0x800f0905
Fix Windows Update error 0x80240439 على ويندوز 10
Fix Windows Update Error Code 0x800700c1
Fix Windows Update error 0x80070bc2 على ويندوز 10
فشل في تثبيت Windows Update مع error code 0x8024200D
Block Unsupported Hardware Popup في Windows Update
Fix Windows Update error code 0x80240016
Fix Error 0x80072efe على نظام التشغيل Windows 10 Update Assistant
Fix Windows Update error 0xc0020036 على ويندوز 10
Fix Windows Update Error Code 0x80080008
