كيفية عرض سرعة الإنترنت على شريط المهام في Windows 11/10
يحب معظم مستخدمي Windows اختبار سرعة الإنترنت بسرعة(test the internet speed) أثناء الاتصال بالإنترنت ، حيث لا يقدم Windows تطبيقًا أصليًا لمراقبة سرعة (Windows)الإنترنت(Internet) لديك . في هذا المنشور ، سنوضح لك كيفية عرض سرعة الإنترنت لديك على (Internet)شريط المهام(Taskbar) في Windows 11/10 .
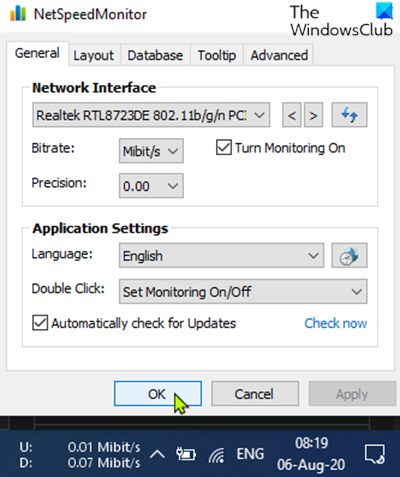
عرض(Display Internet) سرعة الإنترنت على شريط المهام
لعرض سرعة الإنترنت لديك على (Internet)شريط المهام(Taskbar) في نظام التشغيل Windows 10(Windows 10) ، ستحتاج إلى استخدام تطبيق تابع لجهة خارجية يسمى NetSpeedMonitor .
قم بما يلي:
قم بتنزيل(Download) NetSpeedMonitor وتثبيت البرنامج. إذا كان يعرض تثبيت أي برنامج مجمع(bundled software) ، فتذكر إلغاء تحديد المربع ورفض العرض.
ملاحظة(Note) : تأكد من تنزيل البرنامج الصحيح ، بالرغم من ذلك. يجب أن ينتهي اسم الملف بـ x64_setup(x64_setup) . إذا كنت تستخدم الطرف الذي ينتهي بـ x86_setup(x86_setup) ، فلن يتم تشغيله على جهاز يعمل بنظام Windows 10(Windows 10) ، حتى إذا قمت بتشغيله في وضع التوافق.
إذا رأيت رسالة الخطأ أدناه ، فستحتاج إلى تشغيل التطبيق في وضع التوافق.
Operating system not supported
بمجرد تثبيت البرنامج ، ستظهر مطالبة تسألك عما إذا كنت تريد إضافة شريط أدوات مراقبة النطاق الترددي إلى شريط المهام ، انقر فوق " نعم(Yes) " .
إذا لم تظهر المطالبة ، فانتقل إلى الدليل أدناه وانقر نقرًا مزدوجًا فوق nsmc.exe لاستدعاء الموجه:
C:\Program Files\NetSpeedMonitor
سيتم فتح نافذة تكوين حيث يمكنك إجراء أي تغييرات على لغتك ومحول الشبكة. عندما تكون صحيحة ، انقر فوق حفظ(Save) .
عندما تضغط على زر حفظ(Save) ، سيظهر شريط أدوات سرعة التنزيل والتحميل على الجانب الأيمن من شريط المهام ؛ فقط قبل علبة النظام / منطقة الإعلام.
قراءة(Read) : إصلاح سرعة الإنترنت البطيئة على كمبيوتر يعمل بنظام Windows .
كيفية استخدام NetSpeedMonitor
بشكل افتراضي ، يقيس NetSpeedMonitor سرعة (NetSpeedMonitor)الإنترنت(Internet) لديك باستخدام Kbit ( كيلو بت(Kilobits) ). قد ترغب في تغيير ذلك إلى ميغابت(Mbit) ( ميغابت(Megabits) ) لأن معظم مزودي خدمة الإنترنت(Internet Service Providers) سيبلغون عن سرعات بالميغابت(Megabits) في الثانية. لتغيير هذا الإعداد ، قم بما يلي:
- انقر بزر الماوس الأيمن فوق(Right-click) عرض السرعة على شريط المهام.
- حدد التكوين(Configuration) .
- انقر فوق(Click) القائمة المنسدلة بجوار معدل البت(Bitrate) .
- حدد Mbit/s .
- انقر فوق تطبيق.(Apply.)
عند فتح نافذة التكوين ، يمكنك إجراء تعديلات أخرى مثل مجموعة الخطوط والحجم ومحاذاة شريط الأدوات.
Related posts
كيفية إضافة Trusted Site في Windows 10
Best مجاني Internet Security Suite Software ل Windows 10
قائمة Best Free Internet Privacy Software & Products ل Windows 10
Ethernet يحتفظ قطع الاتصال في Windows 10
كيفية التحقق Network Adapter Speed على Windows 10
كيفية تمكين أو تعطيل Taskbar Thumbnail Preview في Windows 10
كيفية تبديل محركات الأقراص الصلبة في Windows 10 مع Hot Swap
كيفية إخفاء Taskbar في Windows 10 مع سخونة
Microsoft Intune غير مزامنة؟ Force Intune للمزامنة في Windows 11/10
تمكين Network Connections بينما في Modern Standby على Windows 10
الاستعادة: اللغة Bar missing في Windows 10
Fix Network & Internet connection problems في Windows 11/10
Windows 10 Taskbar غير مختبئ في وضع ملء الشاشة
Taskbar الإخطارات لا يظهر في Windows 10
كيفية Auto Hide Taskbar في Windows 10
ويندوز 10 حجم Control لا يعمل
Sp8307838 تباعد واسع جدا في Windows 10 أو Surface Pro device
كيفية إخفاء أو إظهار اللمس Keyboard Button على Taskbar في Windows 10
لا يمكن إلغاء تأمين أو إزالة رمز البرنامج أو التطبيق من شريط المهام Windows 10
Right-click لا يعمل على Start Menu or Taskbar في Windows 10
