كيفية تعطيل مزامنة الخلفية مع الخادم عند تشغيل طاقة البطارية
إذا كنت تستخدم Microsoft Application Virtualization أو App-V وتريد تعطيل مزامنة الخلفية(disable background synchronization) مع الخادم عندما يكون جهاز الكمبيوتر الخاص بك على طاقة البطارية ، فإليك كيفية القيام بذلك. باستخدام محرر التسجيل ومحرر(Registry Editor) نهج المجموعة المحلية(Local Group Policy Editor) ، يمكنك منع Windows 11/10/Server من مزامنة البيانات مع الخادم عند تشغيل طاقة البطارية.
تتيح لك Microsoft Application Virtualization تثبيت تطبيقات (Microsoft Application Virtualization)Win32 واستخدامها افتراضيًا على خادم مُدار. عند القيام بذلك ، يقوم جهاز الكمبيوتر الخاص بك بالمزامنة تلقائيًا مع الخادم المحدد بغض النظر عن حالة الطاقة. إذا كنت تستخدم كمبيوتر محمولاً وترغب في توفير بعض الطاقة ، فقد ترغب في تعطيل المزامنة التلقائية للخلفية.
كيفية تعطيل مزامنة الخلفية(Background Sync) مع الخادم عند تشغيل طاقة البطارية(Battery Power)
لتعطيل مزامنة الخلفية مع الخادم عند تشغيل طاقة البطارية باستخدام Group Policy ، اتبع الخطوات التالية:
- اضغط على Win+S وابحث عن gpedit.msc .
- انقر(Click) على نتيجة البحث الفردية.
- انتقل إلى PowerManagement في تكوين الكمبيوتر(Computer Configuration) .
- انقر نقرًا مزدوجًا فوق تمكين مزامنة الخلفية مع الخادم عند تشغيل(Enable background sync to server when on battery power) إعداد طاقة البطارية.
- حدد الخيار معطل (Disabled ) .
- انقر فوق الزر " موافق ".(OK )
دعنا نتعرف على المزيد حول هذه الخطوات.
للبدء ، تحتاج إلى فتح محرر نهج المجموعة المحلي(Local Group Policy Editor) . لذلك ، يمكنك الضغط على اختصار لوحة المفاتيح Win+S لفتح مربع بحث شريط المهام(Taskbar) بسرعة ، واكتب gpedit.msc ، والنقر فوق نتيجة البحث الفردية.
بعد ذلك ، انتقل إلى المسار التالي:
Computer Configuration > Administrative Templates > System > App-V > PowerManagement
على الجانب الأيمن ، يمكنك العثور على إعداد يسمى تمكين مزامنة الخلفية مع الخادم عند تشغيل طاقة البطارية(Enable background sync to server when on battery power) . انقر نقرًا مزدوجًا فوق هذا الإعداد وحدد الخيار معطل (Disabled ) .
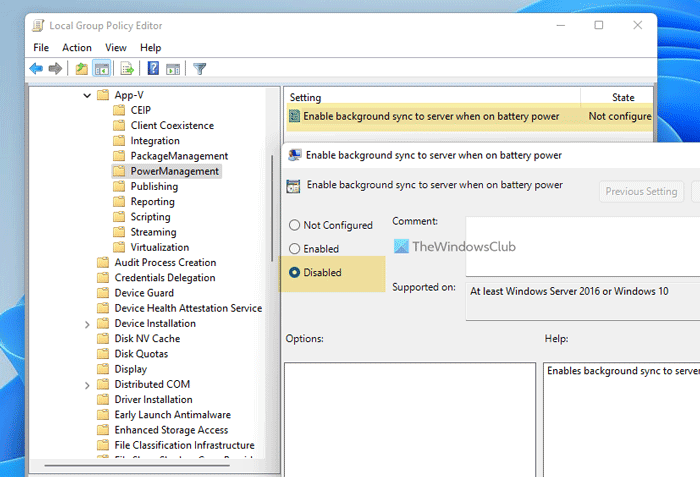
انقر فوق الزر " موافق (OK ) " لحفظ التغيير.
بعد ذلك ، لن يقوم جهاز الكمبيوتر الخاص بك بمزامنة البيانات مع الخادم في الخلفية عندما يكون على طاقة البطارية. إذا كنت ترغب في تشغيل هذه المزامنة ، فأنت بحاجة إلى تحديد الخيار ممكّن (Enabled ) .
يمكن فعل الشيء نفسه باستخدام محرر التسجيل(Registry Editor) . ومع ذلك ، إذا كنت تخطط للقيام بذلك ، فلا تنس إنشاء نقطة استعادة النظام أولاً.
كيفية إيقاف تشغيل مزامنة الخلفية مع الخادم عند تشغيل طاقة البطارية
لإيقاف تشغيل مزامنة الخلفية مع الخادم عند تشغيل طاقة البطارية باستخدام التسجيل(Registry) ، اتبع الخطوات التالية:
- ابحث عن regedit في مربع بحث شريط المهام.
- انقر فوق(Click) نتيجة البحث وحدد الخيار " نعم (Yes ) " .
- انتقل إلى Microsoft في HKLM .
- انقر بزر الماوس الأيمن فوق Microsoft > New > Key .
- سمها AppV .
- انقر بزر الماوس الأيمن فوق AppV > New > Key .
- سمها العميل(Client) .
- انقر بزر الماوس الأيمن فوق Client > New > Key.قم بتعيين الاسم كـ PowerManagement .
- انقر بزر الماوس الأيمن فوق PowerManagement > New > DWORD (32-bit) Value .
- أطلق عليها اسم SyncOnBatteryEnabled.
- قم بإعادة تشغيل جهاز الحاسوب الخاص بك.
أولاً ، ابحث عن regedit في مربع بحث شريط المهام(Taskbar) ، وانقر فوق نتيجة البحث الفردية ، وحدد الخيار " نعم (Yes ) " في موجه UAC لفتح محرر التسجيل . بعد ذلك انتقل إلى المسار التالي:
HKEY_LOCAL_MACHINE\SOFTWARE\Policies\Microsoft
هنا تحتاج إلى إنشاء مفتاح فرعي. لذلك ، انقر بزر الماوس الأيمن على Microsoft ، وحدد New > Key ، وقم بتسميته AppV(AppV) . ثم ، انقر بزر الماوس الأيمن فوق AppV ، وحدد New > Key ، وقم بتعيين الاسم كـ Client .
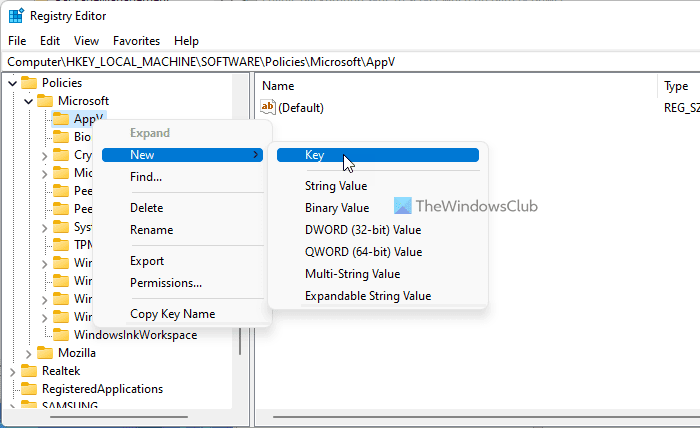
بعد ذلك ، تحتاج إلى إنشاء مفتاح آخر. يمكنك اتباع نفس الخطوات تحت مفتاح العميل(Client) لإنجاز ذلك. هذه المرة ، تحتاج إلى تعيين الاسم كـ PowerManagement .
بعد ذلك ، انقر بزر الماوس الأيمن فوق مفتاح PowerManagement ، وحدد New > DWORD (32-bit) Value ، وقم بتسميتها باسم SyncOnBatteryEnabled(SyncOnBatteriesEnabled) .
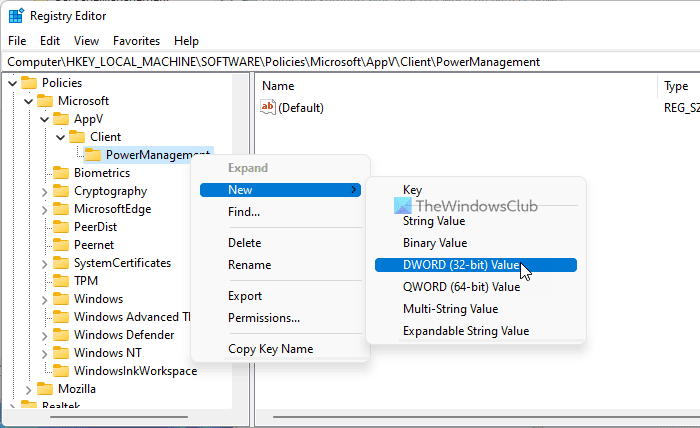
بشكل افتراضي ، يأتي مع بيانات القيمة 0 ، وتحتاج إلى الاحتفاظ بها على هذا النحو لإيقاف مزامنة الخلفية التلقائية مع الخادم.
أخيرًا ، أعد تشغيل الكمبيوتر للحصول على التغيير.
هل هناك مزامنة على استنزاف البطارية؟
نعم ، مثل أي مهمة أو عملية أخرى ، تستنزف مزامنة الخلفية البطارية كثيرًا. سواء كان التخزين على السحابة أو مزامنة App-V ، يجب عليك تعطيل المزامنة التلقائية إذا كنت ترغب في تقليل استهلاك البطارية.
ماذا يحدث إذا قمت بإيقاف تشغيل مزامنة الخلفية؟
إذا قمت بإيقاف تشغيل مزامنة الخلفية ، فلن يتم تحديث ملفاتك تلقائيًا إلى الخادم المعني. في هذه الحالة ، قد تفوتك بعض التغييرات على الخادم حيث يتم تثبيت التطبيقات افتراضيًا. ومع ذلك ، يمكنك استعادة كل شيء بمجرد تشغيل الخدمة يدويًا.
قراءة: (Read: )كيفية مزامنة الإعدادات عبر الأجهزة في Windows.
Related posts
تعطيل Security Intelligence Updates عند تشغيله على Battery Power
كيفية توفير طاقة البطارية أثناء تصفح الويب في Internet Explorer
كيفية البحث عن خادم NTP في مجال لمزامنة جميع أجهزة الكمبيوتر
Surface لا تحول أو Battery عدم شحن القضايا
كيفية إصلاح مشكلات Battery drain في Windows 11/10
Microsoft Hyper-V Server مجاني لتقييم غير محدود
تكوين Remote Access Client Account Lockout في Windows Server
كيفية إنشاء VPN Server علنية على Windows 10
Fix Ca لا تصل إلى VPN Server error على PIA على Windows 11
RSAT مفقود DNS server أدوات في Windows 10
Use Vssadmin command-line لإدارة VSS في Windows 10
كيفية تكوين Global Proxy Server Settings في Windows 10
كيفية ضغط Bloated Registry خلايا النحل في Windows Server
متطلبات Windows Server 2022 Hardware
كيفية Enable & Configure DNS Aging و Scavenging في Windows Server
Iperius Backup: مجانية لأتمتة عمليات النسخ الاحتياطي في Windows 10
ما هو 504 Gateway Timeout Error and How لإصلاحه
كيفية إنشاء Chat Server على Discord and Invite friends
كيفية معايرة بطارية هواتف Android للحصول على قراءات دقيقة للطاقة
Fix Server غير موجود، Firefox لا يمكن العثور على الخادم
