كيفية إزالة الملفات المكررة في Google Drive
يعد Google Drive(Google Drive) بلا شك أحد أكثر خدمات التخزين السحابية شهرة. يسمح للمستخدمين بتحميل وتخزين المستندات والصور ومقاطع الفيديو والمحفوظات والملفات الأخرى الخاصة بهم مباشرة على السحابة. هذا ليس كل شيء ، فقد سهّل تكامل مجموعة مكتب Google المستند إلى الويب إنشاء المستندات وتحريرها ومشاركتها عبر أجهزة وشبكات لا حصر لها. ولكن هل فكرت يومًا في عدد الملفات المكررة التي تشوش مساحتك على Google Drive ؟
في وقت سابق ، كان العثور على التكرارات على خدمة تستند إلى السحابة مثل Google Drive أمرًا صعبًا. أيضًا ، لا يتضمن Google Drive أي خيارات للبحث عن الملفات المكررة. (Google Drive)في مثل هذه الظروف ، يُترك للمستخدمين خياران فقط - أحدهما يقوم بتنزيل جميع الملفات ومسحها ضوئيًا باستخدام أداة بحث مكررة ، ومقارنة يدوية ثانية. ولكن ، ليس بعد الآن ، سيغطي هذا الدليل كيفية البحث عن الملفات المكررة وإزالتها في Google Drive .
كيفية إزالة الملفات المكررة في Google Drive
يمكن أن تسد الملفات المكررة قدرًا كبيرًا من مساحة تخزين Google Drive ، وسيغطي هذا الدليل كيفية اكتشاف وإزالة الملفات المكررة في Google Drive . أيضًا ، كيف تتعامل Google مع مشكلة الملفات المكررة. عن طريق إزالة التكرارات ، يمكنك تحرير مساحة كبيرة وفي نفس الوقت تنظيم ملفاتك بشكل أكبر.
كيف تتعامل Google مع الملفات المكررة؟
يحتوي Google Drive(Google Drive) على بعض الإجراءات لمنع الملفات المكررة غير الضرورية من الظهور على مساحة Drive الخاصة بك. في وقت سابق ، إذا حاولت تحميل ملف مكرر إلى Google Drive الخاص بك ، فسيتم تحميل الملف والحصول على امتدادات لاسمه الأصلي مثل هذا الملف(File) (1) ، ملف(File) (2) ، ملف(File) (3) وما إلى ذلك. أدى ذلك إلى حدوث الكثير من الارتباك وجعل تنظيم الملفات أمرًا صعبًا للغاية.
لكن الآن تحذرك Google من عمليات تحميل الملفات المكررة. (Google)عندما يتم تحميل ملف على Google Drive ، وإذا كان هناك ملف يحمل اسمًا مشابهًا ونفس التنسيق على Google Drive ، فستتلقى فورًا رسالة تحذير من تحميل ملف مكرر(Duplicate) كما هو موضح أدناه:
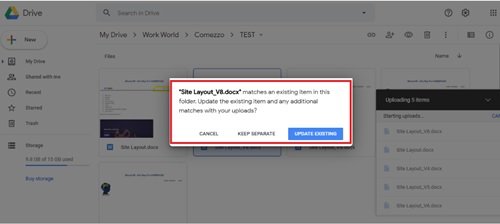
يمكن للمستخدم تخطي نسخ الملف المكرر في Google Drive من خلال النقر على خيار " إلغاء"(Cancel’) . إذا نقر المستخدم على الخيار " ابق منفصلاً(Keep separate) " ، فسيتم تحميل الملف باسم ملف مثل ملف(File) (1). يستبدل خيار " التحديث الحالي(Update Existing) " الملف القديم بالملف الجديد.
حاليًا ، يمكن لـ Google Drive تحديد الملفات المكررة بناءً على تنسيق الملف واسمه. إنهم لا يعتبرون المحتوى. أشرنا سابقًا أيضًا إلى تكامل مجموعة مكتب Google المستند إلى الويب ، وبالتالي ، عندما يتعلق الأمر بنسخ متعددة من مستند MS office نفسه أو جدول بيانات Excel ، يدمج Google Drive ويحتفظ بأحدث الإصدارات التي تم تحميلها (تتوفر الإصدارات الأقدم للعرض والاستعادة ). في النهاية ، تعد رسالة التحذير من Google طريقة رائعة لإبعاد الملفات المكررة عن حظر مساحة كبيرة على Google Drive ؛ مرة أخرى ، إذا تم استخدامها بعناية.
استخدم منظف مكرر
يمكنك استخدام برنامج Duplicate Cleaner لإزالة الملفات المكررة على Google Drive .
يعد Duplicate Cleaner(Duplicate Cleaner) by DigitalVolcano Software أحد البرامج الرائدة المستخدمة في البحث عن الملفات المكررة وإزالتها على جهاز الكمبيوتر الشخصي الذي يعمل بنظام Windows أو محركات أقراص الشبكة. المستندات والصور والموسيقى وغير ذلك الكثير ، يجد هذا التطبيق كل شيء. يحتوي الإصدار المجاني من Duplicate Cleaner(Duplicate Cleaner) على مجموعة فرعية من الميزات الموجودة في الإصدار المحترف ، مثل Duplicate Cleaner Pro .
قد تسأل عن كيفية المقارنة بين الإصدارين المجاني والإصدار الاحترافي؟
يحتوي الإصدار المجاني على وظائف أساسية وهو مخصص بشكل أساسي للاستخدام الشخصي / المنزلي. هذا واحد غير مناسب للاستخدام في بيئة تجارية.
في هذا الدليل ، سنركز على البرنامج الأساسي المجاني(Free) لـ Duplicate Cleaner الذي يؤدي المهمة بشكل جيد. اتبع هذه الخطوات لمستخدم Duplicate Cleaner مجانًا:
1] قم بتنزيل الإصدار المجاني من " Duplicate Cleaner " من Microsoft Store(free version from the Microsoft Store) لمزامنة Google Drive مع جهاز الكمبيوتر الخاص بك.
2] اتبع معالج التثبيت واستكمل التثبيت.
3] من اختصار سطح المكتب ، افتح التطبيق.
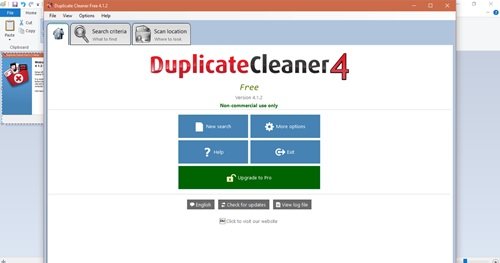
4] انقر فوق " مسح الموقع(Scan Location) ".
5] حدد مجلد " Google Drive " على جهاز الكمبيوتر الخاص بك وأضفه إلى قسم " مجلدات للبحث(Folders to search) ".
6] انقر فوق " بدء المسح"(Start Scan’) الذي يظهر في شريط الأدوات ، على سبيل المثال في الجزء العلوي من واجهة التطبيقات.
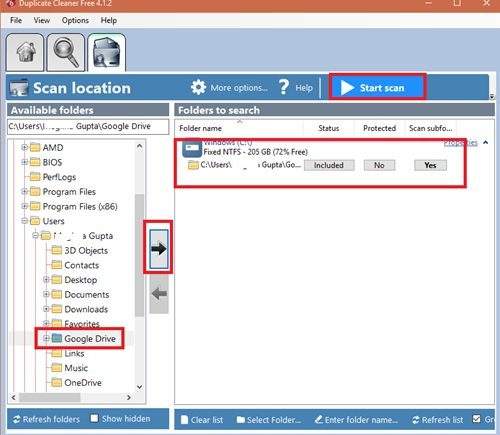
7] سيبدأ التطبيق الآن في إجراء عمليات تحقق مكررة.
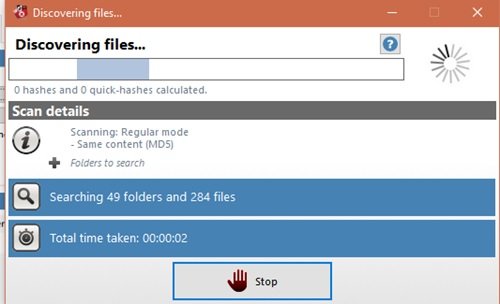
8] عند اكتمال الفحص ، سترى قائمة بجميع الملفات المكررة على Google Drive .
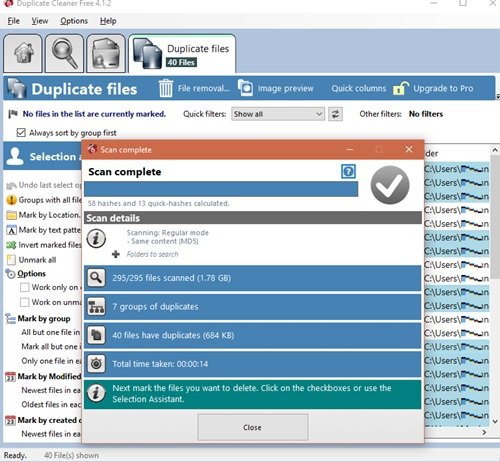
9] يتم عرض نتيجة الفحص في اللوحة اليسرى لنافذة النتائج. يمكن للمستخدم رؤية أدوات تحديد المساعد(Select assistant tools) على اللوحة اليمنى. تساعد هذه الأدوات المستخدمين على وضع علامة مجمعة على ملفات Google Drive المكررة التي يرغبون في إزالتها. حدد الملفات التي ترغب في إزالتها.
10] أخيرًا انقر فوق الزر "إزالة الملفات"(File removal’) لإزالة الملفات المكررة في Google Drive .
11] ستظهر نافذة إزالة ، اضغط على " حذف الملفات"(Delete files’) لإزالة جميع الملفات المكررة المحددة في Google Drive .
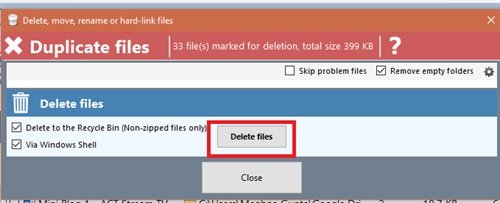
منتهي! سيؤدي اتباع الخطوات المذكورة أعلاه إلى توفير مساحة كبيرة من Google Drive!
Delete junk temporary files & de-clutter Google Drive storage with GiveMeSomeSpace
يوفر Google Drive(Google Drive) ما لا يقل عن 15 غيغابايت من السعة التخزينية ، والتي يمكن ترقيتها إلى تيرابايت واحد.
نأمل أن يساعدك هذا الدليل في الاستفادة من كل هذه المساحة بأفضل طريقة ممكنة. إذا كان لديك المزيد من الحيل حول تنظيم وتنظيف Google Drive ، فشاركها معنا في قسم التعليقات أدناه.
Related posts
Google Drive أشرطة الفيديو لا تلعب أو تظهر blank screen
كيفية حفظ الملفات من LibreOffice مباشرة إلى Google Drive
Cyberduck: Free FTP، SFTP، WebDAV، Google Drive client ل Windows
Google Drive يحتفظ تحطمها على Windows PC
Move Shared folder إلى محرك أقراص آخر مع أذونات في Google Drive
كيفية تجاوز Google Drive Download quota خطأ
يتيح لك Google Backup and Sync Tool ملفات النسخ الاحتياطي ل Drive & Photos
كيفية نقل Google Drive إلى Google account آخر؟
ملف فتح Make Google Drive في New tab في Chrome
كيفية إضافة Google Drive إلى File Explorer
Make Google Drive نسخ المستندات تلقائيا عند المشاركة
كيفية استعادة WhatsApp Backup من Google Drive
تغيير أو نقل ملكية الملفات والمجلدات في Google Drive
كيفية Block Someone على Google Drive
كيفية نقل الملفات من محرك جوجل واحد إلى آخر
Google Drive Downloads لا تعمل في Microsoft Edge
كيفية مزامنة Google Drive and Google Photos
كيفية إضافة Google Drive إلى File Explorer في Windows 10
Fix Google Drive ليس لديك authorization error
Google Drive لا يعمل على Chromebook؟ 11 طرق لإصلاح
