استخرج المرفقات من PDF باستخدام أدوات استخراج مرفقات PDF المجانية
يمكن أن يشتمل ملف PDF(PDF) على مرفقات مثل الصوت والخطوط والصور والملف النصي ومقاطع الفيديو وما إلى ذلك. إذا كنت ترغب في استخراج هذه الملفات / المرفقات من ملف PDF ، فيمكن أن يساعدك هذا المنشور. على الرغم من أنه يمكنك استخدام بعض برامج قارئ PDF أو أدوات أخرى لعرض قائمة الملفات المرفقة في ملف PDF ، إلا أن هذه الأدوات لا يمكنها مساعدتك في جلب المرفقات بشكل منفصل. يتضمن هذا المنشور أدوات(PDF attachment extractor tools) استخراج مرفقات PDF التي يمكنها استخراج مرفقات PDF ببعض الخطوات السهلة.
استخراج مرفقات PDF
في هذا المنشور ، سنوضح لك كيفية استخراج المرفقات من ملفات PDF باستخدام أدوات استخراج مرفقات (PDFs)PDF المجانية هذه :
- PDFConvertOnline
- Konwerter.net
- ByteScout PDF Multitool
- برنامج Foxit Reader.
دعنا نتحقق من هذه الخيارات.
1] PDFConvertOnline
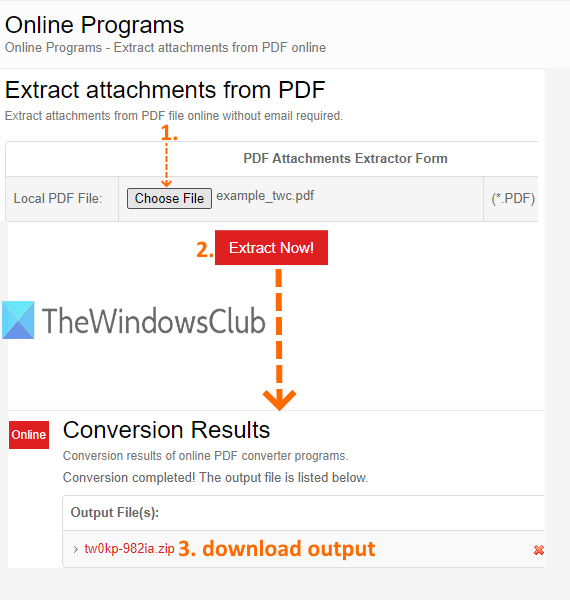
(PDFConvertOnline)تأتي خدمة PDFConvertOnline مع أدوات متعددة. يمكنك استخدامه لتحويل XPS إلى PDF ، و Excel إلى PDF(Excel to PDF) ، والانضمام إلى ملفات PDF ، وإزالة قيود PDF( remove PDF restrictions) ، واستخراج الصور من PDF ، وما إلى ذلك. الأداة لاستخراج المرفقات من PDF موجودة أيضًا. يتيح لك إضافة ملف PDF يصل إلى (PDF)128 ميجا بايت(128 MB) لاستخراج الفيديو من ملفات PDF(PDF) والخطوط والصوت والمرفقات الأخرى.
لاستخراج الملفات المرفقة في ملف PDF ، استخدم هذا الرابط(this link) . في تلك الصفحة ، انقر فوق الزر Choose File (اختيار ملف) لتوفير إدخال PDF ، ثم اضغط على Extract Now!زر. سيبدأ العملية وإنشاء ملف مضغوط. يحتوي هذا الملف المضغوط على جميع المرفقات. قم بتنزيله ويمكنك الوصول إلى جميع مرفقات PDF الخاصة بك.(PDF)
2] Konwerter.net
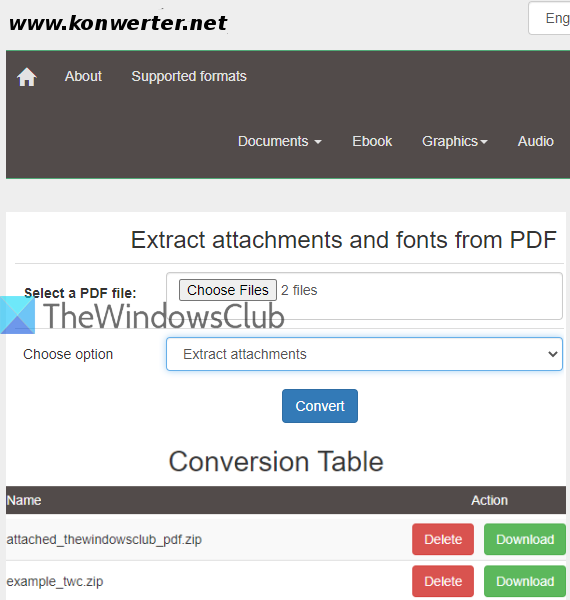
إذا كنت ترغب في الحصول على مرفقات من مستندات PDF متعددة في وقت واحد(multiple PDF documents at a time) ، فيمكن أن تكون خدمة Konwerter.net خيارًا جيدًا. يتيح لك تحميل 50 ملف PDF(50 PDF) بإجمالي حجم 400 ميجا بايت(400 MB) . ميزة أخرى مفيدة هي أن لديك خيار استخراج المرفقات وكذلك الخطوط(extract attachments as well as fonts) أو المرفقات(only attachments) أو الخطوط(fonts) فقط من PDF.
استخدم هذا الارتباط(this link) للوصول إلى صفحته ثم إضافة مستندات PDF بالنقر فوق الزر اختيار الملفات . (Choose Files)حدد الآن خيارًا باستخدام القائمة المنسدلة:
- استخراج المرفقات.
- استخراج الخطوط.
- استخراج المرفقات والخطوط.
حدد خيارك وانقر على زر التحويل(Convert) . انتظر(Wait) حتى تكتمل العملية. بعد ذلك ، سيوفر رابط تنزيل(Download) منفصل للمرفقات المتوفرة في ملفات PDF هذه . استخدم زر التنزيل(Download) واحفظ مرفقات PDF واحدة تلو الأخرى.
3] ByteScout PDF Multitool
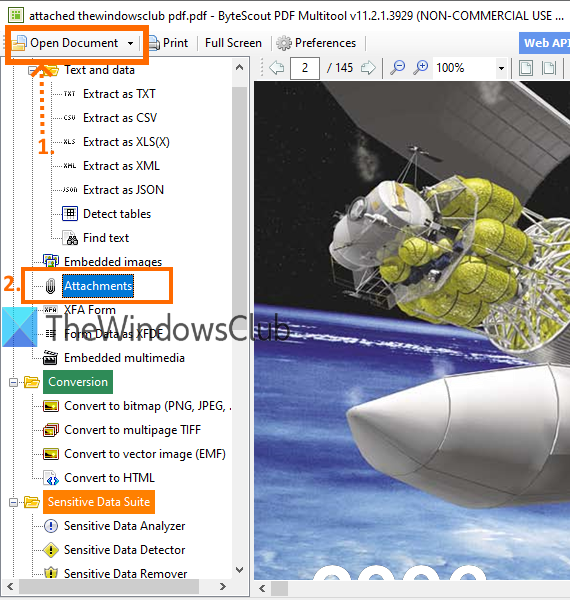
ByteScout PDF Multitool عبارة عن مستخرج جدول PDF(PDF table extractor) الكل في واحد ، محول PDF ، مقسم PDF ، دوار(PDF rotator) PDF ، برنامج دمج PDF ، وملف PDF الممسوح ضوئيًا لبرنامج PDF قابل للبحث(scanned PDF to searchable PDF) . توفر مجموعة PDF هذه أيضًا ميزة مستخرج ملفات PDF . (PDF)سيكون لديك الخيار لاستخراج المرفقات الفردية أو جميع المرفقات. يمكنك عرض قائمة المرفقات المتوفرة ثم حفظها. هذا البرنامج متاح فقط للأغراض غير التجارية(free only for non-commercial) .
للحصول على المرفقات من ملف PDF ، قم بتنزيل هذا البرنامج هنا(download this software here) . عند فتح واجهته ، يمكنك إضافة ملف PDF(PDF) باستخدام زر فتح المستند(Open Document) المتاح في الزاوية اليسرى العليا. بعد تحميل ملف PDF(PDF) ، استخدم خيار المرفقات ضمن قائمة (Attachments)النص والبيانات(Text and data) الموجودة على الشريط الجانبي الأيسر. ستساعد الصورة المرئية أعلاه في اتباع هذه الخطوات.
الآن ، انقر فوق رمز المرفق(attachment icon) (في الزاوية اليمنى) وسيتم فتح مربع. تحقق من الصورة المضافة أدناه.
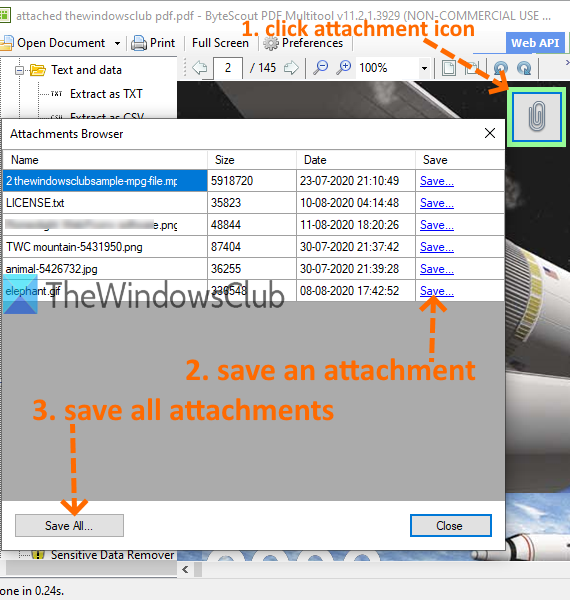
سيعرض هذا قائمة المرفقات المتاحة. لكل مرفق ، سترى خيار حفظ(Save) . يمكنك استخدام هذا الخيار لحفظ مرفقات PDF واحدًا تلو الآخر. بخلاف ذلك ، استخدم زر حفظ الكل(Save All) حتى تتمكن من حفظ جميع المرفقات دفعة واحدة.
4] برنامج Foxit Reader
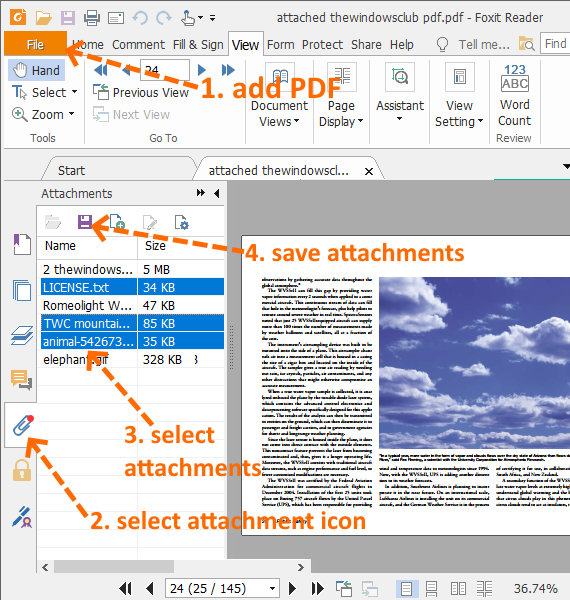
يأتي برنامج Foxit Reader(Foxit Reader) من بين برامج قارئ PDF المجانية الشائعة. (PDF)إنه ليس مجرد قارئ PDF بسيط . يحتوي على ميزات متقدمة مثل استخراج النص المميز من PDF(extract highlighted text from PDF) ، وإضافة تعليقات توضيحية إلى PDF(add comments to PDF) ، وتوقيع PDF(sign PDF) ، وتمييز نص PDF(highlight PDF text) ، وتمكين وضع القراءة ، وغير ذلك الكثير. يمكنك أيضًا استخدامه لعرض قائمة مرفقات PDF وحفظ كل المرفقات المحددة أو المحددة فقط.
يمكنك الحصول على هذا البرنامج هنا(here) . عند فتح واجهته ، استخدم قائمة ملف(File) لإضافة ملف PDF . بعد إضافة ملف PDF(PDF) ، سترى رمز المرفق(Attachment) على الشريط الجانبي الأيسر. استخدم هذا الرمز. سيعرض هذا قائمة بجميع المرفقات.
الآن ، لديك خياران: تحديد المرفقات(select attachments) أو حفظ جميع المرفقات(save all the attachments) . استخدم أي خيار واضغط على أيقونة حفظ المرفق . (Save Attachment)بهذه الطريقة ، يمكنك استخراج المرفقات من مستندات PDF .
ملاحظة:(Note:) حدد التثبيت المخصص(Custom installation) أثناء عملية تثبيت هذا البرنامج بحيث يمكنك تحديد المكونات والمهام الإضافية التي تريد تثبيتها فقط.
تنتهي هذه القائمة هنا. في حين أن الخدمات لها قيود على حجم PDF ، فإن البرامج المشمولة في هذه القائمة مفيدة لإضافة ملف PDF(PDF) كبير الحجم . ومع ذلك ، فإن جميع الخيارات جيدة بما يكفي لاستخراج مرفقات PDF بسهولة.
Related posts
Document Converter: Convert DOC، PDF، DOCX، RTF، TXT، HTML
ما هو PPS file؟ كيفية تحويل PPS إلى PDF في Windows 11/10؟
يختفي PDF text عند تحرير أو حفظ الملف في Windows 10
Best Free PDF Editor Online Tools التي تعتمد على السحابة
PDF Editor Online Tool تتردد في تحرير ملفات PDF - PDF Yeah
7-PDF Website Converter: Convert Web Pages إلى PDF
Download Adobe Reader app ل Windows 10 من Microsoft Store
كيفية تحويل المستندات إلى PDF مع CutePDF ل Windows 10
Adobe Reader لا يعمل في Windows 10
كيفية تحويل PDF إلى MOBI على Windows 10
كيفية تحويل Text إلى PDF مع Drag and Drop في Windows 10
كيفية استخراج Highlighted Text من PDF AS Text File؟
Encrypt PDF file باستخدام PDF Page Lock ل Windows PC
كيفية المحاصيل PDF Pages في Windows 11 باستخدام أداة عبر الإنترنت أو البرامج المجانية
كيفية إصلاح PDF باستخدام PDF Fixer Tool لWindows 10
Download Windows Command Reference PDF Guide من Microsoft
كيفية تحويل Plain Text إلى Musical Notation PDF في Windows 10
كيفية Highlight Text في وثائق PDF في Microsoft Edge browser
LightPDF هو شامل عبر الإنترنت PDF Editor tool لجميع احتياجات PDF الخاصة بك
PDF24 Creator عبارة عن PDF Creator مجانية لإنشاء وتنفيذ ودمج PDF
