كيفية استخدام تطبيق Windows 10 Photos - تلميحات ونصائح
يعد تطبيق Windows 10 Photos(Windows 10 Photos app) أكثر من مجرد تطبيق معرض قادر. تطبيق المعرض الافتراضي هذا في أجهزة الكمبيوتر التي تعمل (PCs)بنظام Windows 10(Windows 10) قادر على القيام بأكثر من مجرد عرض الصور وتشغيل مقاطع الفيديو على جهاز الكمبيوتر الخاص بك. يمكنك تحرير الصور / مقاطع الفيديو الخاصة بك وإضافة تأثيرات متنوعة باستخدام تطبيق الصور(Photos App) .
نصائح وحيل لتطبيق الصور
في هذا المنشور ، سنتعرف على بعض النصائح والحيل الشيقة حول تطبيق Windows 10 Photos ونرى كيف يمكنك تحقيق أقصى استفادة منه.
- استيراد صور متعددة
- أضف تأثيرات ثلاثية الأبعاد
- أضف السرد إلى الفيديو الخاص بك
- قم بإزالة الأشرطة السوداء من الفيديو
- فيديو تلقائي
- ارسم عناصر ممتعة في الفيديو الخاص بك
- أضف نصًا في صورتك / مقطع الفيديو الخاص بك
- أضف العلامات إلى الصور
- علامة الناس
- أضف المفضلة(Add Favorites) إلى تطبيق الصور في (Photos)Windows 10
1] استيراد صور متعددة
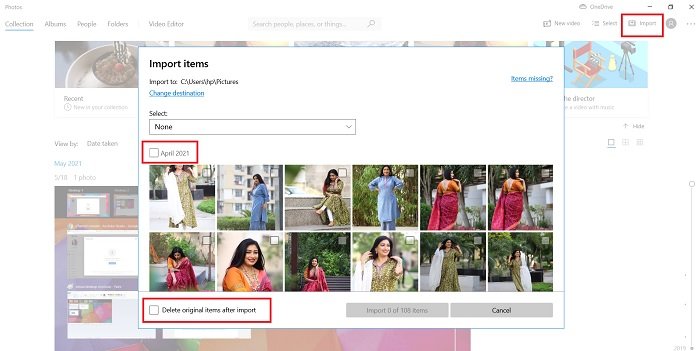
يمكنك استيراد صور متعددة في تطبيق الصور(Photos) بنقرة واحدة. انقر فوق(Click) أيقونة الاستيراد(Import) في الزاوية اليمنى العليا وحدد المجلد الذي تريد استيراد الصور منه. يمكنك تحديد جميع الصور في مجلد عن طريق تحديد كل العناصر(All Items) من القائمة المنسدلة. أيضًا ، يمكنك اختيار المكان الذي تريد حذف العناصر الأصلية منه بعد الاستيراد أم لا. علاوة على ذلك ، يمكنك أيضًا تحديد الصور التي تم النقر عليها في تاريخ معين.
2] أضف تأثيرات ثلاثية الأبعاد
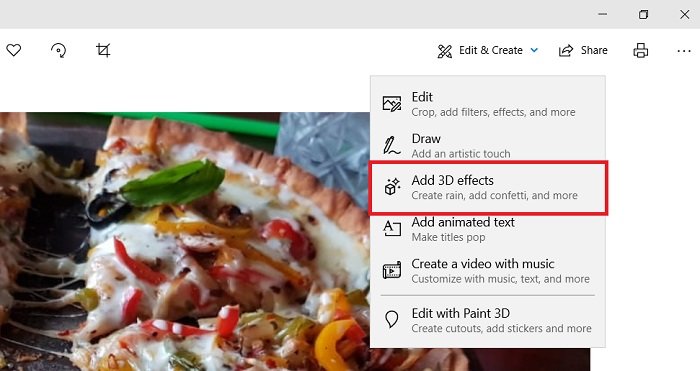
إلى جانب التحرير المنتظم مثل ضبط الضوء ، وإضافة المرشحات ، والقص ، والاقتصاص ، وتغيير حجم الصورة ، وما إلى ذلك ، يمكنك أيضًا إضافة بعض التأثيرات ثلاثية الأبعاد المثيرة للاهتمام في صورك باستخدام هذا التطبيق. على سبيل المثال ، أقوم هنا بإضافة تأثير بالون عيد الميلاد إلى صورة مشروب الكوكتيل. بهذا التأثير ، يتم تحويل الصورة إلى فيديو صغير.
لإضافة هذه التأثيرات ثلاثية الأبعاد إلى صورتك ، حدد الصورة التي تريد تحريرها وانقر فوق الزر تحرير وإنشاء(Edit & Create) في شريط القائمة الرئيسية ، وحدد إضافة تأثيرات ثلاثية الأبعاد. (Add 3D effects.)سترى العديد من الخيارات هناك ويمكنك تحديد الخيار الذي يتناسب مع صورتك.
كما ترى في لقطة الشاشة أدناه ، يمكنك إضفاء لمسة فنية على صورتك عن طريق رسم شيء ما وإضافة النص المتحرك أيضًا إلى صورك أو يمكنك إنشاء فيديو من الصور.(can create a Video from Images.)
3] أضف السرد في الفيديو الخاص بك
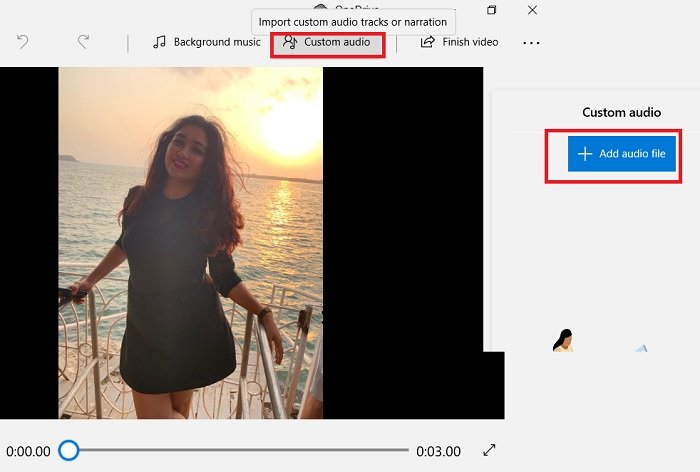
سجل التعليق الصوتي الذي تريد إضافته إلى الفيديو. يمكنك استخدام Windows Voice Recorder لنفسه. لإضافة السرد-
حدد الفيديو.
انقر فوق Custom Audio من شريط القائمة الرئيسية.
انقر فوق(Click) إضافة ملف صوتي(Add Audio File) وحدد ملف الصوت الخاص بك وقد انتهيت.
اقرأ التالي(Read next) : كيفية قص مقاطع الفيديو باستخدام محرر الفيديو لتطبيق Windows 10 Photos(trim videos using Windows 10 Photos app Video Editor) .
4] إزالة الأشرطة السوداء من الفيديو
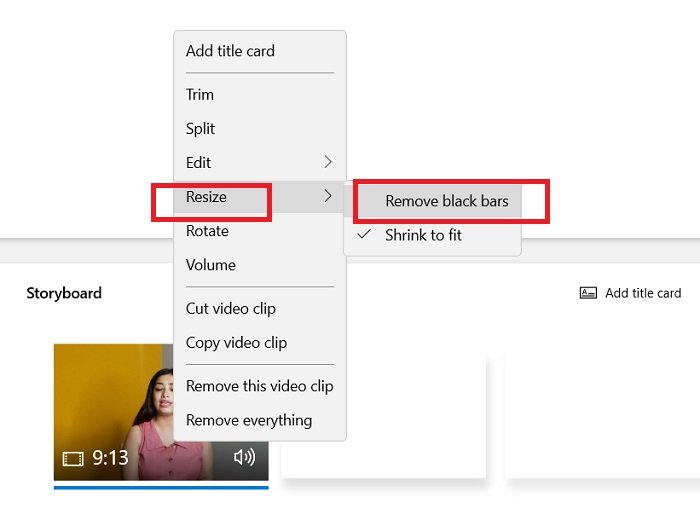
لإزالة الأشرطة السوداء من الفيديو الخاص بك ، افتح مشروع فيديو جديد وأضف الفيديو.
اصطحب الفيديو إلى القصة وانقر بزر الماوس الأيمن.
انتقل إلى خيار تغيير الحجم(Resize) وحدد إزالة الأشرطة السوداء.(Remove black bars.)
5] فيديو تلقائي
يقوم تطبيق Windows 10 Photos أيضًا بعمل ريمكس تلقائي للصور / مقاطع الفيديو الخاصة بك المتوفرة في التطبيق. على سبيل المثال ، يمكنني هنا مشاهدة مقطع فيديو تلقائي تم تصويره بكل صوري التي تم النقر عليها في 27 فبراير(February 27) . يمكنك إنشاء مقاطع الفيديو هذه يدويًا أيضًا حيث يمكنك تحديد بعض الصور ومقاطع الفيديو من الألبوم الخاص بك ويأخذ التطبيق مقاطع عشوائية من جميع مقاطع الفيديو التي حددتها وينشئ نوعًا جديدًا من إعادة المزج القصير من الفيديو مع موسيقى في الخلفية.
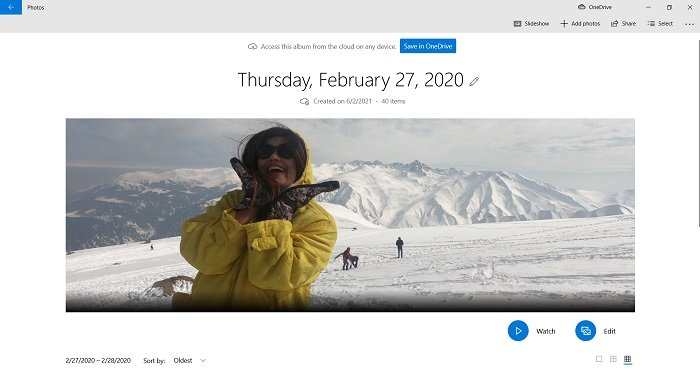
انقر فوق(Click) New Video(New Video) وحدد Automatic Video
حدد الصور أو مقاطع الفيديو من مكتبتك.
انقر فوق(Click) إنشاء وسيقوم(Create) التطبيق تلقائيًا بإنشاء مقطع فيديو ريمكس قصير بموسيقى الخلفية الافتراضية.
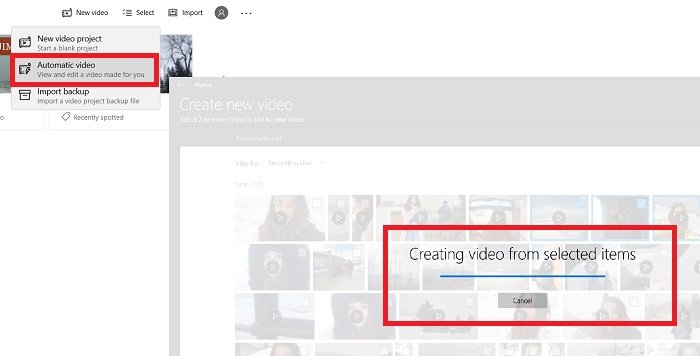
سيكون هذا فيديو تلقائي ولكن يمكنك تحريره.
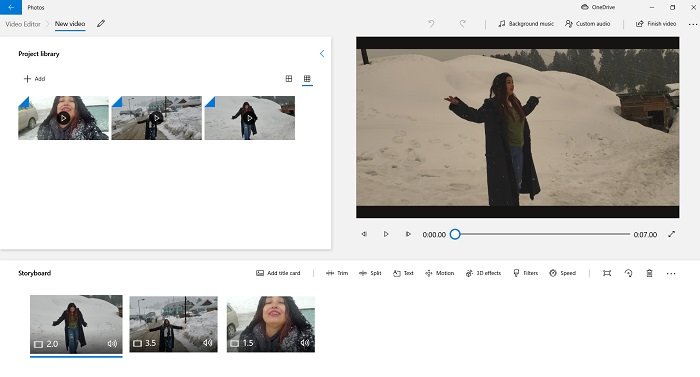
يمكنك إضافة تغيير المحتوى والوتيرة وطول الفيديو الخاص بك.
6] ارسم عناصر ممتعة في الفيديو الخاص بك
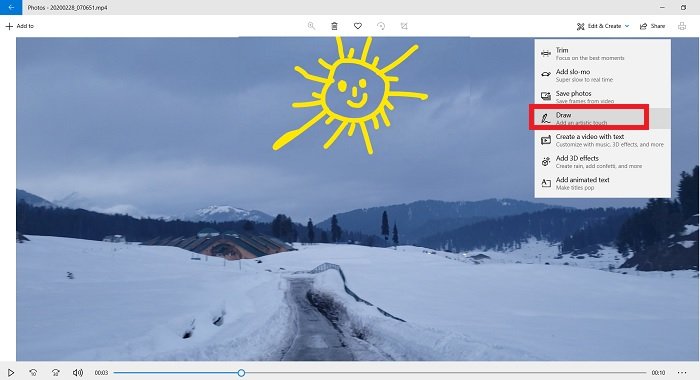
باستخدام الرسم البسيط أيضًا ، يمكنك إضافة بعض العناصر الممتعة إلى الفيديو الخاص بك. افتح الفيديو الخاص بك في تطبيق الصور(Photos) وانقر فوق تحرير (Edit)وإنشاء(Create) . حدد رسم(Select Draw) وأظهر إبداعك. يمكنك تغيير حجم القلم ولونه حسب تفضيلاتك. كن مبدعا قدر الامكان.
7] إضافة نص في الصورة / الفيديو الخاص بك
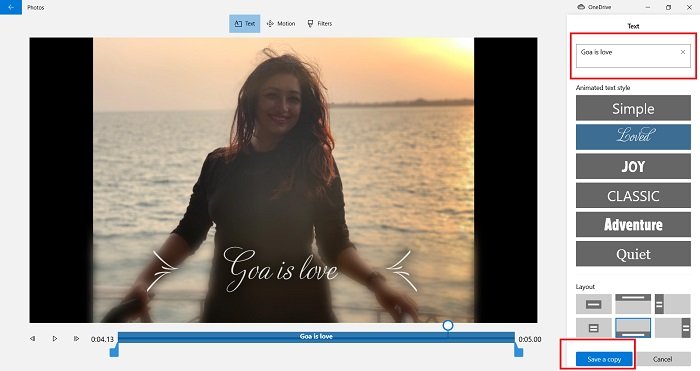
حدد صورة أو مقطع فيديو. انقر فوق(Click) علامة التبويب تحرير وإنشاء(Edit & Create) من قائمة الشريط الرئيسية وحدد إضافة(Add) نص متحرك.
حدد النمط الذي تريده واكتب النص في المربع الأبيض الفارغ.
احفظ نسخة وانتهيت
يمكنك أيضًا إضافة الحركة(Motion) والفلاتر لجعل(Filters) الصور / الفيديو الخاص بك أكثر جاذبية.
8] إضافة علامات إلى الصور
كما نعلم جميعًا ، يساعدنا تطبيق الصور في تنظيم الصور ومقاطع الفيديو بشكل أفضل. (Photos)إذن ، إليك ميزة يمكنك من خلالها العثور على صورك بسرعة باستخدام العلامات. يضيف تطبيق الصور(Photos) العلامات ذات الصلة إلى صورك بحيث يمكنك العثور عليها بسهولة.
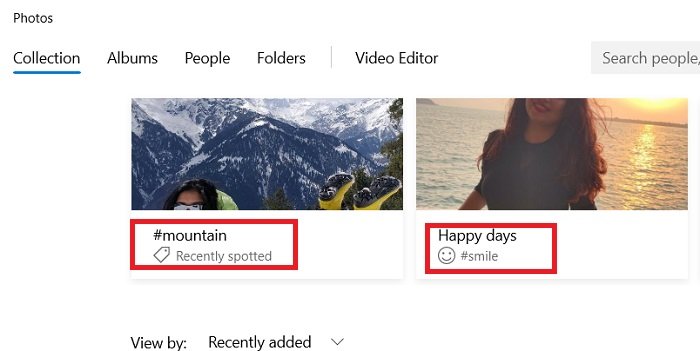
اذهب إلى مربع البحث (Search Box)وابتسم(Smile) وستحصل على جميع الصور التي تبتسم فيها.
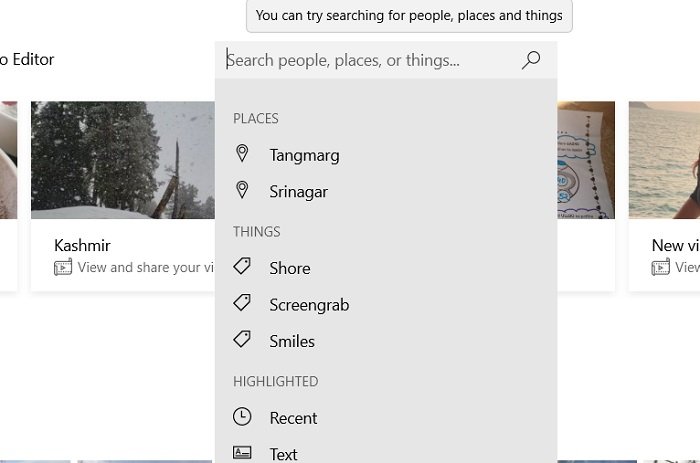
أو يمكنك أيضًا البحث في الصور باستخدام العلامة الجغرافية حيث يضيف التطبيق تلقائيًا الموقع إلى صورك.
9] ضع علامة على الأشخاص في الصور
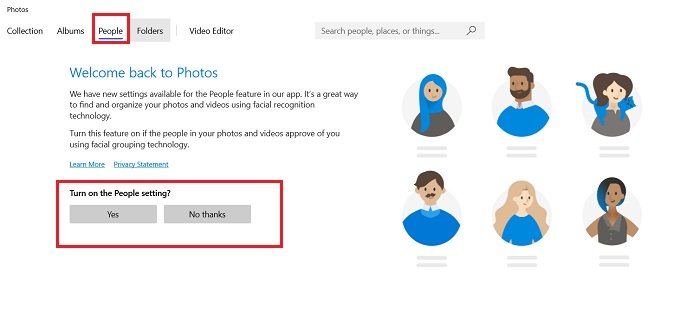
انتقل إلى علامة تبويب الأشخاص (People)وقم(Turn) بتشغيل إعداد الأشخاص(People) في تطبيق الصور(Photos) .
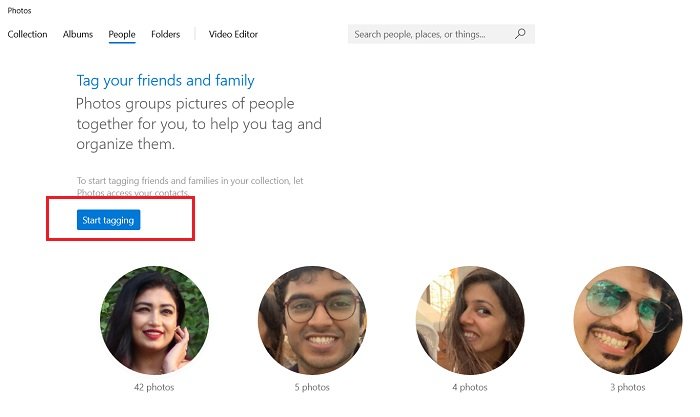
ابدأ(Start) في وضع علامات على أصدقائك وعائلتك وهذا كل شيء.
10] أضف المفضلة(Add Favorites) إلى تطبيق الصور في (Photos)Windows 10
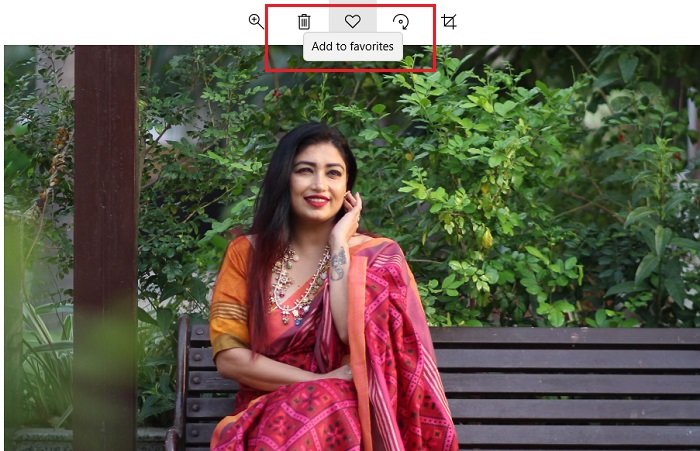
يمكنك أيضًا إضافة المفضلة إلى تطبيق الصور(add Favorites to the Photos app) . هذه الميزة مفيدة جدًا مرة أخرى في تنظيم الصور ومقاطع الفيديو بشكل أفضل. افتح صورة وانقر على القلب أعلاه لإضافة إلى المفضلة.(Add to favorites.)
لذلك ، كانت هذه بعض النصائح والحيل الأقل شهرة لتطبيق Windows 10 Photos . تتضمن بعض الميزات الأكثر شيوعًا والمثيرة للاهتمام لهذا التطبيق ما يلي:
- دمج مقاطع الفيديو باستخدام تطبيق الصور(Merge Videos using the Photos app)
- أضف تأثير Slow Motion إلى مقاطع الفيديو الخاصة بك
- مشاركة ملفات الصور والفيديو
- حفظ صورة ثابتة من مقطع فيديو.(Save a Still Image from a Video.)
Related posts
Fotor: صورة مجانية Editing App ل Windows 10
كيفية Backup and Restore Photos إعدادات التطبيق في Windows 10
وقف Weekend Recap notification في Windows 10 Photos App
تعطيل Face Detection and Recognition في Windows 10 Photos app
كيفية إضافة تأثيرات ثلاثية الأبعاد و Animated Text في Photos app من Windows 10
Best Fitness apps ل Windows 10
Best مجانا White Noise apps ل Windows 10
Trello المستندة إلى المتصفح web app متوفر الآن كتطبيق Windows 10
الطازجة Paint ل Windows 10 هي لوحة سهلة الاستخدام Microsoft Store app
مفيدة Office App مفيدة في Windows 10 هي واحدة من أكثر التطبيقات غير المستخدمة
Error 0x80004005 عند تشغيل الموسيقى في Groove Music في Windows 10
ملف الضرائب الخاصة بك بسهولة مع TurboTax app ل Windows 10
Time Lapse Creator app ل Windows 10 من Microsoft Store
كيفية عرض Program and App Sizes في Windows 10
Fix لا يوجد شيء لإظهاره هنا خطأ في Photos app
أفضل تطبيقات للأحداث المستقلين والمهنيين ل Windows 10
Converter Bot app: Convert File من Format إلى آخر في Windows 10
أعلى 3 Reddit apps ل Windows 10 المتوفرة في Windows Store
كيفية استخدام QuickLook app لمعاينة الملفات في Windows 10
أفضل طعام، Nutrition and Diet apps ل Windows 10
