كيفية تحويل هاتفك إلى ميكروفون لجهاز كمبيوتر يعمل بنظام Windows
إذا كنت ترغب في تسجيل بعض الصوت على جهاز الكمبيوتر الخاص بك ، فيجب أن يكون لديك ميكروفون متصل بجودة عالية. يمكنك دائمًا التفكير في شراء ميكروفون جديد - ولكن هل فكرت في استخدام ميكروفون الهاتف عالي الجودة لتسجيل الصوت على جهاز الكمبيوتر الخاص بك؟ يتحدث هذا المنشور عن أداة مساعدة مجانية تسمى Wo Mic تتيح لك استخدام ميكروفون هاتفك المحمول كميكروفون افتراضي على جهاز كمبيوتر يعمل بنظام(Windows PC) Windows (Windows 11 أو Windows 10 )
مهما كانت تكلفة أجهزة الكمبيوتر الخاصة بنا ، فإنها تفتقر إلى ميكروفون عالي الجودة. نظرًا لأنه نادرًا ما يتم استخدام الميكروفون في أجهزة الكمبيوتر (Laptops)المكتبية والمحمولة(Desktops) ، فإن الشركات المصنعة تميل إلى استخدام الميكروفونات منخفضة الجودة في منتجاتها. من ناحية أخرى ، تحتوي هواتفنا المحمولة على ميكروفون بجودة ممتازة مع خاصية إلغاء الضوضاء ووظائف أخرى.
Wo Mic هو برنامج مجاني لنظام التشغيل Windows(Windows) يتيح لك استخدام ميكروفون Android أو iPhone(iPhone’s) كميكروفون افتراضي
استخدم ميكروفون هاتفك على جهاز كمبيوتر يعمل بنظام Windows(Windows) .
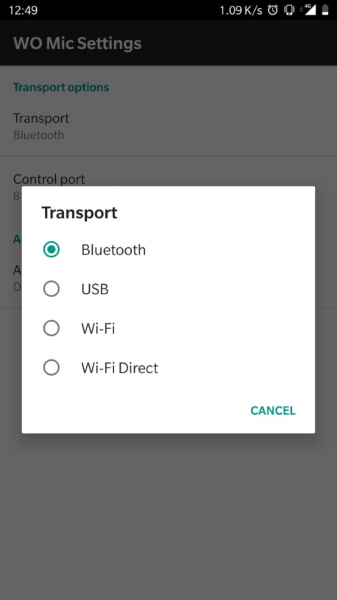
الخطوات بسيطة. تحتاج إلى تثبيت خادم وعميل Wo Mic(install a server and a Wo Mic client) والحصول على الاتصال(Connection) مباشرة. لقد ناقشنا الإجراء بالتفصيل على النحو التالي.
الخطوة الأولى هنا هي إعداد Wo Mic Server . بدلاً من إنشاء خادم على جهاز الكمبيوتر الخاص بك ، يفضل Wo Mic إنشائه على هاتفك. توجه إلى متجر Google Play(Google Play Store) أو Apple AppStore وقم بتنزيل Wo Mic .
افتح التطبيق ، امنحه أذونات لتسجيل الصوت من جهازك. اضغط على أيقونة الإعدادات(Settings ) في العنوان. انقر الآن على النقل(Transport ) وحدد الوسيط الذي تريد من خلاله دفق محتوى الميكروفون الخاص بك. الخيارات المتاحة هي Bluetooth و USB و Wi-Fi و Wi-Fi Direct . يمكنك استخدام Bluetooth أو Wi-Fi ، ولكن إذا كنت تريد أفضل جودة مع تأخر صوت أقل ، فانتقل إلى USB. (use Bluetooth or Wi-Fi but if you want the best quality with less audio lag, then go for USB.)لبدء الاتصال بـ USB ، يجب تمكين تصحيح أخطاء USB على جهاز (USB Debugging)Android الخاص بك .
بمجرد تحديد وسيلة النقل المناسبة ، تأكد من توصيل كل من الكمبيوتر الشخصي والجوال . (Mobile)إذا حددت Wi-Fi ، فتأكد من أن كلا الجهازين متصلين بنفس الشبكة. اضغط على زر(Play) التشغيل من تطبيق الهاتف لبدء الخادم.
انتقل الآن إلى الصفحة الرئيسية لـ Wo Mic وقم بتنزيل عميل Wo Mic لنظام (Wo Mic)التشغيل Windows(Windows) . بالإضافة إلى ذلك(Additionally) ، قم أيضًا بتنزيل Wo Mic Virtual Device Driver لنظام التشغيل Windows. (Wo Mic Virtual Device Driver for Windows.) قم بتثبيت(Install) كلاهما وتشغيل Wo Mic Client على جهاز الكمبيوتر الخاص بك.
انقر فوق اتصال(Connection ) ثم انقر فوق اتصال(Connect) . اختر وسيلة النقل الخاصة بك وقم بتوصيل العميل بالخادم. بالنسبة إلى Bluetooth ، تحتاج إلى إقران الأجهزة وتحديد الجهاز من القائمة المنسدلة. بالنسبة إلى USB ، يجب أن يكون الجهاز متصلاً عبر USB . وبالنسبة لشبكة Wi-Fi ، فأنت بحاجة إلى إدخال عنوان IP المحلي للهاتف. وبالنسبة لـ Wi-Fi Direct ، يجب عليك التأكد من أن جهاز الكمبيوتر الخاص بك متصل بنقطة اتصال الهاتف.
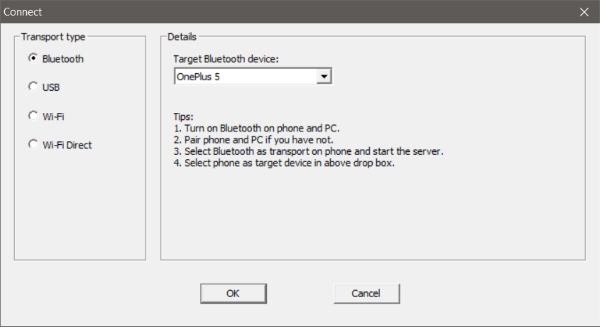
بمجرد توصيل الأجهزة ، ستتمكن من رؤية Wo Mic افتراضي داخل إعدادات الصوت بجهاز الكمبيوتر الخاص بك. (virtual Wo Mic inside your computer’s Sound Settings.)يمكن استخدام هذا الميكروفون(Mic) الظاهري مع أي تطبيق لتسجيل الصوت أو أي نشاط آخر يتضمن ميكروفون. يمكنك أيضًا تشغيل إدخال الميكروفون مباشرة على مكبرات الصوت باستخدام ميزة مضمنة في Wo Mic Client .
ستندهش من جودة الميكروفون ووقت الاستجابة المنخفض الذي يقدمه. أفضل جزء في Wo Mic هو (Wo Mic)الميكروفون(Mic) الافتراضي الذي يصنعه على جهاز الكمبيوتر الخاص بك. يمكن استخدام ميكروفون افتراضي مع أي تطبيق. (A virtual mic can be used with any application.)سيعمل مثل ميكروفون عادي متصل بجهاز الكمبيوتر الخاص بك ، ويجب أن تعمل جميع التطبيقات بشكل جيد.
Wo Mic هو برنامج مجاني ممتاز لنظام Windows والأجهزة المحمولة الخاصة بك. يتيح لك استخدام ميكروفون الهاتف(Phone) عالي الجودة على جهاز الكمبيوتر الذي يعمل بنظام Windows(Windows) . هذا التطبيق مفيد لمحترفي الصوت / الفيديو الذين يبحثون عن ميكروفون عالي الجودة متاح أثناء التنقل.
يمكنك تنزيله من wirelessorange.com/womic . ملاحظة(NOTE) : تكتشف بعض برامج مكافحة الفيروسات أنها برامج ضارة. يشرحون على موقعهم أنه نتيجة إيجابية زائفة - ولكن يمكنك أن تقرر ذلك.
لماذا ميكروفونات الهاتف سيئة للغاية؟
إنهم ليسوا سيئين ، لكن ذلك يعتمد على عددهم. نظرًا لأن معظم الميكروفونات متعددة الاتجاهات ، فقد يبدو الصوت منخفضًا إذا كان لديك واحد فقط. يمكن للهواتف الذكية المزودة بميكروفونين أن تلتقط الصوت من أي مكان تقريبًا ولكنها لا تزال تعطي أهمية أكبر لصوتك.
هل يمكنني تسجيل الصوت عند استخدام الهاتف كميكروفون؟
نعم تستطيع. عند الاتصال بالطريقة المذكورة أعلاه ، سيظهر الهاتف كميكروفون ، وبعد ذلك باستخدام أي برنامج يسمح بتغيير إعدادات الميكروفون ، يمكنك تسجيله. لن تكون جودة الصوت جيدة مثل الميكروفونات الاحترافية ولكنها ستعمل في النهاية.
Related posts
كيفية تشغيل متعددة Android apps على Windows 10 PC مع Your Phone app
Best IP Camera apps ل Windows 10 PC and Android Phone
كيفية التبديل من Windows Phone إلى Android Phone
7 Best Apps إلى Remote Control Android Phone من جهاز الكمبيوتر الخاص بك
كيفية استخدام Windows 10 Your Phone app مع Android الهواتف الذكية
كيفية التبديل من Windows Phone إلى iPhone: خطوة بواسطة Step Guide
Connect an Android phone إلى Windows 10 laptop or PC عبر Bluetooth
كيفية إلغاء تماما Microsoft Teams من Windows 10 وAndroid
كيف اصنع Facebook Post Shareable (2021)
Best Software & Hardware Bitcoin Wallets ل Windows، IOS، Android
DroidCam: Use Android phone وكاميرا ويب لWindows PC
Windows 10 PC ليس Recognizing أو الاتصال ب Android Phone
قم بتشغيل Cloud Backup ل Microsoft Authenticator app على Android & iPhone
9 Ways إلى Fix Twitter Videos لا يلعب
Connect Android إلى Windows 10 باستخدام Microsoft Remote Desktop
Mirror or Cast Android أو iPhone screen إلى Windows 10 باستخدام LetsView
كيفية نقل الملفات بين Android and Windows باستخدام ES File Explorer
يتيح لك Virtoo التحكم في Android phone من Windows PC
كيفية زيادة Wi-Fi signal على Android Phone
كيفية استخدام Party Chat على Xbox One، Windows، Android و IOS
