كيفية تغيير المتصفح الافتراضي في نظام التشغيل Windows 11
سواء كانت Microsoft(Whether Microsoft) أو Google ، تفضل كل شركة أن يكون متصفحها هو المتصفح الافتراضي لنظام Windows . في الواقع ، يتم تقديم مزايا مربحة للمستخدمين عند تبديل المتصفح. وليس من الممتع أن يتولى شخص ما إعدادات المتصفح. في هذا المنشور ، سنشارك كيف يمكنك تغيير المتصفح الافتراضي في Windows 11 .
كيفية تغيير المتصفح الافتراضي(Default Browser) في نظام التشغيل Windows 11(Windows 11)
يوفر Windows 11 ، على عكس سابقه ، طريقة صعبة إلى حد ما لتغيير المتصفح الافتراضي تمامًا. بينما يكون ضبط المتصفح الافتراضي أمرًا سهلاً ، إلا أن بقية الجزء صعب ، مثل تغيير التطبيق الافتراضي لفتح ملف PDF(PDF) أو عند النقر فوق ارتباط أحد التطبيقات وما إلى ذلك. في هذا المثال ، أقوم بالتبديل من Edge إلى Chrome .
من الأفضل ضبط المتصفح على أنه افتراضي أثناء التثبيت
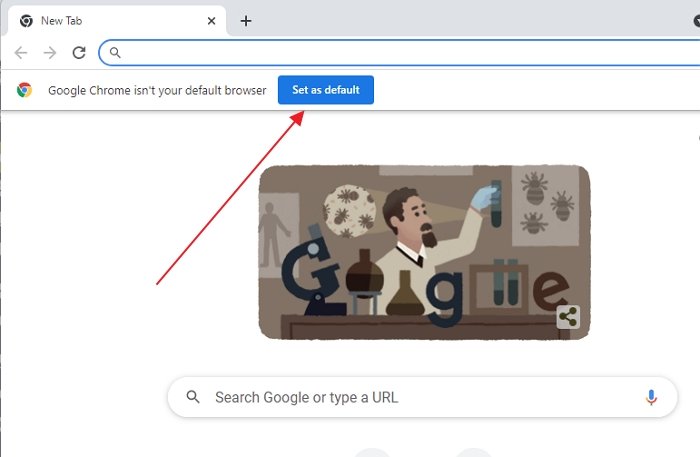
أسهل طريقة لتغيير المتصفح الافتراضي هي أولاً تثبيت المتصفح الجديد ، وسيطلب منك تلقائيًا تعيينه كمتصفح افتراضي.
سيفتح على الفور إعدادات التطبيقات الافتراضية .(Default)
ومع ذلك ، يجب أن ترى Chrome على الفور باعتباره المتصفح الافتراضي إذا كنت تبحث عنه. لكنها لا تنتهي هنا.
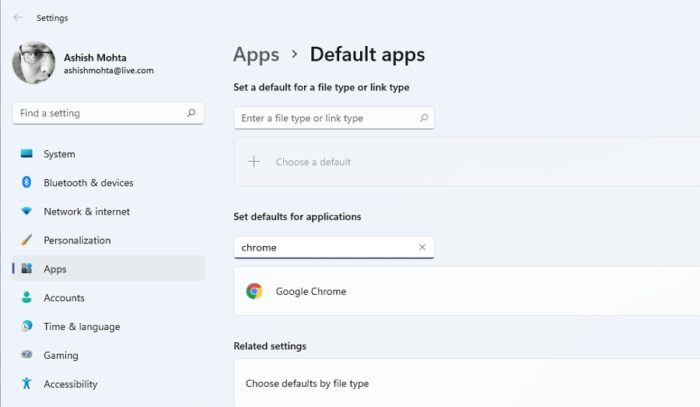
- انتقل إلى Windows Settings > Apps > Default التطبيقات الافتراضية للكشف عن قائمة التطبيقات الافتراضية لملف أو نوع ارتباط.
- في مربع البحث ، اسم المستعرض الافتراضي ، مثل Microsoft Edge
- انقر(Click) لفتح الإعدادات التفصيلية التي تقدم جميع الملحقات.
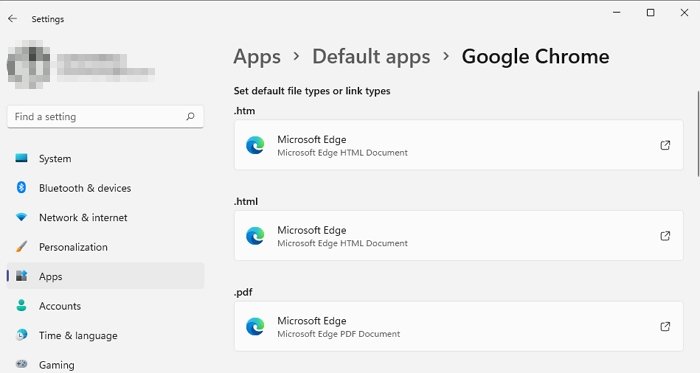
- هنا يمكنك تغيير جميع امتدادات الملفات المرتبطة التي تريد فتحها باستخدام المتصفح الافتراضي الجديد.
- تتضمن القائمة HTML و pdf و shtml و svg و webp و xht و FTP و HTML و HTTPS و HTTPS
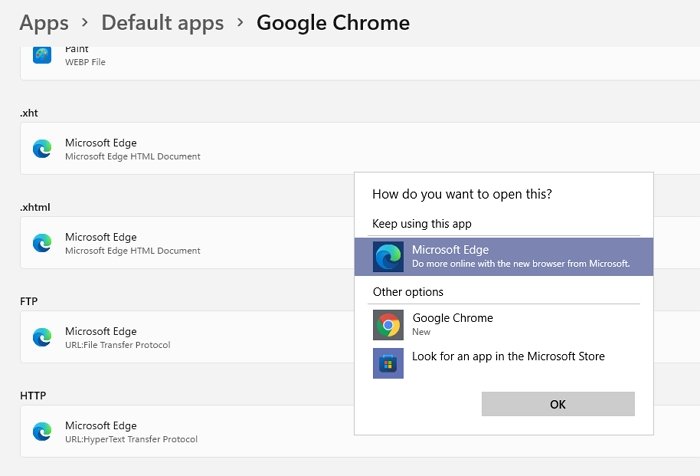
(Microsoft)جعلت Microsoft من الصعب تغيير المتصفح الافتراضي في Windows 11 . بينما يمكنك القيام بذلك ، يتطلب الأمر المزيد من الخطوات لتغطية كل جانب متعلق بالمتصفحات.
ومع ذلك ، إذا كنت تريد أن تبقي الأمر بسيطًا ، فحدد موقع نوع ارتباط HTTPS في القائمة ، وانقر فوقه. سيعرض بعد ذلك قائمة بالمتصفحات المتوفرة على جهاز الكمبيوتر. معظم الروابط هي HTTPS هذه الأيام ، وبغض النظر عن التطبيق أو الصفحة التي تنقر على الرابط ، سيتم فتحها في متصفح Chrome .
ستكون هذه المشاركة مفيدة إذا استمر Windows في تغيير المتصفح الافتراضي(Windows keeps changing the default browser) .
لماذا يستمر Windows في تغيير المستعرض الافتراضي الخاص بي؟
يحدث هذا عادةً عندما يطالب Windows أو أي(Any) متصفح آخر ، وتضغط عليه دون تفكير كثير. يمكن أن يكون أيضًا برنامجًا أو ملحقًا قمت بتثبيته مؤخرًا مع خيار مخفي لتغيير المتصفح الافتراضي. ستحتاج إلى إلغاء تثبيت هذه البرامج أو توخي الحذر بشأن مثل هذه الأنشطة المشبوهة.
آمل أن يكون المنشور مفيدًا ، وقد تمكنت من تغيير المتصفح الافتراضي في Windows 11 . واحدة من أكبر مشاكل التنفيذ هي أنه عندما يتم تعيين Microsoft Edge كمتصفح افتراضي بسهولة ، فإنه يختلف مع المتصفحات الأخرى. على الرغم من أنه يعد إعدادًا بنقرة واحدة لـ Edge ، إلا أن Windows يجعل من الصعب على كل متصفح آخر.
ذات صلة: كيفية تغيير المتصفح الافتراضي في نظام التشغيل Windows 10(change default Browser in Windows 10) .
Related posts
كيفية تغيير default browser: Chrome، Firefox، Edge على Windows 10
كيفية تغيير متصفح الويب الافتراضي في نظام التشغيل Windows 11 أو 10
Set or Change Default Media Player في Windows 11/10
كيفية تغيير default default Photo Viewer في Windows 10
ما هو Internet Browser أرى في Default apps؟ كيفية فتح ملفات URL؟
كيفية تغيير Theme في Microsoft Teams على Windows 11
كيفية تعيين Notepad ++ كافتراضي في Windows 11
كيفية تعيين البرامج الافتراضية في Windows 7 و Windows 8.1
كيفية تسجيل الخروج من email account في Mail app في Windows 11
كيفية استخدام القشر Tool في Windows 11
تمكين أو تعطيل Wi-Fi و Ethernet adapter على Windows 11
كيفية إعادة تشغيل Browser الخاصة بك دون أن تفقد Tabs في Windows 11/10
كيفية تغيير البرامج الافتراضية في Windows 10
كيفية تعطيل برامج بدء التشغيل في Windows 11
كيفية تحديد أي تطبيق إلى Taskbar في Windows 11
كيفية التشغيل كمسؤول في Windows 11: 11 طريقة -
كيفية التعريف المربعة إلى Start Menu في Windows 11
Colibri هو الحد الأدنى Browser بدون Tabs ل Windows PC
كيفية تغيير Chrome كمتصفح افتراضي
5 أشياء يمكنك القيام بها مع Windows 11 Clock app
