كيفية إرسال ملف كبير من خلال برنامج Outlook
أحد الاهتمامات الرئيسية لدى المستخدمين أثناء استخدام أي مزود خدمة بريد إلكتروني هو أنه - هل سيسمح لي بإرسال ملفات كبيرة كمرفقات؟ يقدم موفرو البريد الإلكتروني المختلفون (Different)حدودًا مختلفة للمرفقات(different attachment limits) . يسمح Gmail(Gmail) بملفات يصل حجمها إلى 25 ميغابايت كمرفقات ، بينما يسمح Outlook و Hotmail و Yahoo بسعة 10 ميغابايت.
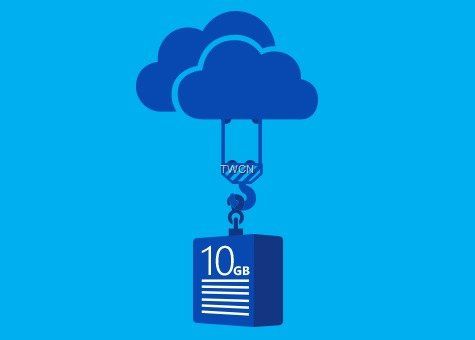
كان الأمر دائمًا صعبًا بعض الشيء عندما تريد إرسال ملفات كبيرة كمرفقات بريد إلكتروني. قد تكون الملفات الكبيرة كبيرة جدًا بحيث لا يمكن إرفاقها أو يستغرق تحميلها وإرسالها وقتًا طويلاً وقد ترتد أحيانًا دون الوصول إلى المستلم. وضع فريق Outlook.com(Outlook.com) هذا في الاعتبار وقدم ميزة حتى لا يضطر المستخدم لمواجهة مثل هذه المشاكل. في الشهر الماضي فقط ، رأينا Microsoft تعلن عن حصول OneDrive على دعم ملفات 10 جيجابايت . هذا يعني أنه يمكنك الآن تحميل ملفات تصل إلى 10 جيجا بايت. الآن كيف تستفيد من هذه الميزة الرائعة؟
لإرسال ملفات أكبر ، يتعين على المستخدمين تحميل الملفات إلى بعض مواقع مشاركة الملفات ثم مشاركة عنوان URL(URL) مع جهاز الاستقبال.
يقدم Outlook.com(Outlook.com) تجربة سلسة عند إرفاق الملفات. بينما ستستمر في إرسال مرفقات بحجم يصل إلى 33 ميغا بايت عن طريق إرفاقها بالبريد نفسه ، بالنسبة للملفات التي يتجاوز حجمها 33 ميغا بايت ، فإنها توفر الآن طريقة سلسة لإرسالها - باستخدام OneDrive ! يمكنك الآن استخدام OneDrive لمشاركة ملفات فردية تصل إلى 10 غيغابايت - أو مئات الملفات الأصغر - في بريد إلكتروني واحد!
إذا كنت ترغب في استخدام OneDrive أو أي خدمة سحابية أخرى مثل Google Drive و Dropbox وما إلى ذلك ، بعد فتح بريد إلكتروني جديد لكتابته ، انقر فوق Attach > Browse مواقع السحابة.
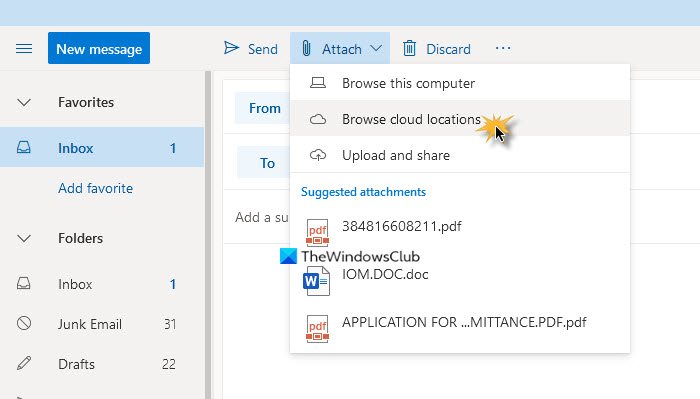
وبالتالي ستكون قادرًا على إرفاق روابط بالملفات التي تم تحميلها بالفعل.
الآن ، دعنا نقول أنك تقوم بإنشاء بريد إلكتروني في Outlook.com واستمر(Outlook.com) في إرفاق ملف باستخدام رابط التحميل والمشاركة . (Upload and share)إذا كان حجم الملف أقل من 33 ميغا بايت ، فسيتم إرفاقه.
إذا لم يكن الأمر كذلك ، فسيتم حثك بلطف على التحميل والمشاركة كرابط OneDrive(Upload and share as a OneDrive link) . يتيح لك النقر فوق هذا الخيار تحديد الملف الكبير من سطح المكتب وتحميله إلى OneDrive .
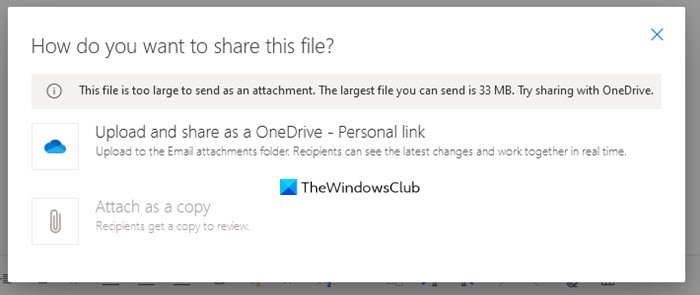
بمجرد إرفاق الملف ، سيضيف Outlook سطرًا ، (Outlook)"… يحتوي على ملف لمشاركته معك على OneDrive. لمشاهدته ، انقر على الرابط أدناه ”.(” … has a file to share with you on OneDrive. To view it, click on the link below”.)
المتلقي ، عندما ينقر على الرابط ، سيتم نقله إلى OneDrive ، حيث سيتمكن من تنزيل المرفق الكبير.
يكمن جمال هذه الميزة في أنك لست مضطرًا إلى ترك البريد الذي تكتبه وهو ملائم جدًا للاستخدام بحيث لا تدرك حتى أنك تستخدم أي خدمة أخرى.
قد يستغرق تحميل المرفقات الكبيرة وقتًا طويلاً - وكل هذا يتوقف على سرعة الإنترنت لديك.(Large attachments may take a long time to upload – and it all depends on your Internet speed.)
Related posts
ملف بيانات Remove Outlook .pst من OneDrive في Windows 10
كيفية تغيير لغة حساب Microsoft الخاص بك ، Outlook ، Office Online ، إلخ
تعطيل الإخطارات OneDrive عند مزامنة التوقف تلقائيا
Fix OneDrive error code 0x8004de40 على نظام التشغيل Windows 10
إصلاح رمز الخطأ OneDrive 0x8007016A
أنت بالفعل مزامنة هذا الحساب - onedrive ل Mac error
حدث خطأ ما Error code 102 في onedrive
كيفية إضافة إعدادات Sync OneDrive في Local Group Policy Editor
Allow OneDrive لتعطيل permission inheritance في مجلدات القراءة فقط
تتم إزالة ملفات Turn Off OneDrive Deleted رسالة في كل مكان
هناك مشكلة في حسابك: OneDrive ل Business error
كيفية إيقاف تشغيل OneDrive على هذا day notification على Windows 10
يعرض onedrive Personal Vault لغة خاطئة
Fix OneDrive Error Code 0x8004dedc (Geo Location Problem)
تحميل محظور، Sign في لحفظ هذا الملف، أو حفظ copy error في OneDrive
كيفية إضافة ومزامنة متعددة OneDrive Accounts إلى جهاز الكمبيوتر الخاص بي
إنشاء ملفات مكررة مع computer name
أفضل Microsoft OneDrive Tips and Tricks لاستخدامها مثل Pro
Fix OneDrive Error Code 0x8004de85 أو 0x8004de8a
Make OneDrive متابعة المزامنة عند تشغيل Battery Saver Mode
