يرتفع استخدام وحدة المعالجة المركزية إلى 100٪ عند فتح مدير المهام
إذا كنت قد قمت بتشغيل مدير المهام(Task Manager) فقط لمشاهدة وصول وحدة المعالجة المركزية(CPU) الخاصة بك إلى 100٪ والبقاء هناك ، فربما تساءلت عن سبب حدوث هذا الارتفاع المفاجئ في الغموض في استخدام موارد النظام. بعد كل شيء ، Task Manager هو برنامج خفيف الوزن يمكنك تشغيله مع تأثير ضئيل على أداء النظام على معظم الأجهزة. في هذا المنشور ، سنشرح المفهوم.
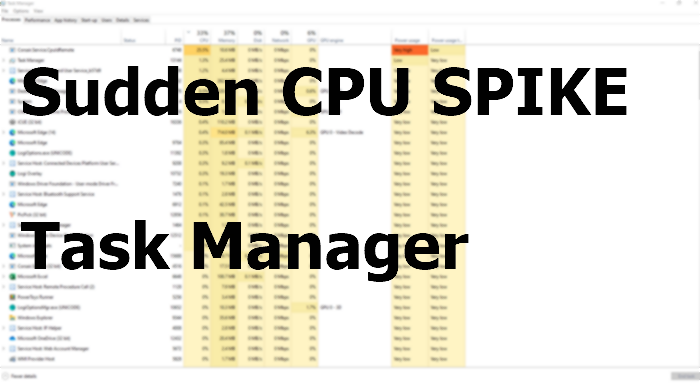
يرتفع استخدام وحدة المعالجة المركزية(CPU) إلى 100٪ عند فتح مدير المهام(Task Manager)
يكمن جذر المشكلة في سوء فهم أساسي لكيفية عمل مدير المهام(Task Manager) بالفعل.
عند تشغيل مدير المهام(Task Manager) ، يبدأ فورًا في جمع المعلومات حول العمليات التي يتم تشغيلها ، والعمليات التي تستهلك معظم موارد النظام ، والموارد التي يستخدمونها.
أثناء قيام مدير المهام(Task Manager) بجمع هذه المعلومات ، فإن الارتفاع الكبير في استخدام وحدة المعالجة المركزية(CPU) الذي تراه هو مدير المهام(Task Manager) الذي يجمع تلك البيانات. بمجرد الانتهاء من ذلك ، يستقر مدير المهام(Task Manager) ويقدم كل تلك البيانات لك بتنسيق جدولي.
يكون الارتباك أسوأ عندما تراقب استخدام وحدة المعالجة المركزية(CPU) لعمليات مختلفة. الحل هو فتح مدير المهام(Task Manager) أولاً بحيث يمكنه البدء في مراقبة استخدام وحدة المعالجة المركزية(CPU) بمجرد بدء تشغيله ، بدلاً من أن يبدأ بالفعل في فرض ضرائب على وحدة المعالجة المركزية(CPU) الخاصة بك .
ومع ذلك ، يمكنك أيضًا اختيار إبطاء سرعة تحديث Task Manager( slow down the Task Manager update speed) لتخطي هذه المشكلة المزعجة. نظرًا لأن التحديث سيكون بطيئًا ، فسيأتي ارتفاع استخدام وحدة المعالجة المركزية(CPU) في وقت لاحق.
يوفر Windows Task Manager(Windows Task Manager) طريقة سريعة وسهلة لمعرفة البرامج التي تعمل على جهاز الكمبيوتر الخاص بك بالضبط ومقدار المعالج والذاكرة التي يستخدمونها حاليًا. ومع ذلك ، إذا لم تكن راضيًا عن ذلك ، يمكنك التحقق من بعض أدوات إدارة المهام البديلة(alternative Task Manager tools) التي يمكن أن تساعدك في تتبع استخدام الموارد.
آمل أن يكون المنشور قادرًا على شرح سبب الارتفاع المفاجئ في وحدة المعالجة المركزية عند بدء تشغيل (CPU)إدارة المهام(Task Manager) .
ملاحظات(NOTES) :
- هذه هي المقالة التي يجب أن تزورها إذا كنت تبحث عن السبب الذي يجعلك ترى 100% High Disk, CPU, or Memory usage في إدارة المهام.
- هذا ما يجب أن تقرأه إذا تعطل مدير المهام أو توقف عند بدء التشغيل(Task Manager crashes or freezes on startup) .
Related posts
كيفية الاختيار، أقل أو Increase CPU usage في Windows 10
تعطل Task Manager عند بدء التشغيل في Windows 10
Windows Task Manager Tips and Tricks قد لا تكون على علم
كيفية إعادة تعيين Task Manager إلى Default في Windows 10
Kill متعددة Processes أو نهاية العديد من المهام في Windows 10
ما هو UserOOBEBroker.exe or User OOBE Broker في Task Manager؟
قم بإدارة خدمات Windows 10 أو تشغيلها أو إيقافها أو إعادة تشغيلها من إدارة المهام
Improve performance باستخدام Eco Mode في Windows 10 Task Manager
كيفية الحفاظ على Task Manager دائما في الأعلى في Windows 10
Change Task Manager Data Update speed في Windows 10
مجاني Task Manager البرمجيات البديلة ل Windows 10
GPU process عدادات الذاكرة تقرير قيم غير صحيحة في Windows 10
لماذا هناك حالات متعددة من Microsoft Edge في Task Manager؟
كيفية فتح Task Manager في Windows 11 و Windows 10
كيفية تحديد تطبيقات Windows 10 التي تستهلك موارد النظام
كيفية تعطيل إدارة المهام في نظام التشغيل Windows 10
Task Manager taskeng.exe يفتح عشوائيا على نظام التشغيل Windows 10
AnVir Task Manager Free: بديل إلى Windows Task Manager
كيفية عرض Command Line في Task Manager من Windows 11/10
كيفية فتح Task Manager في Windows 10
