معادلة ارتفاع الصوت مفقودة في Windows 11/10
Audio/video على أجهزة الكمبيوتر شوطًا طويلاً. لقد تقدمت التكنولوجيا المعنية بشكل كبير لتقربنا من عيش هذه التجارب قدر الإمكان. ولكن هناك بعض الأشياء التي لم تتوازن بعد. إذا كنت قد لعبت أنواعًا مختلفة من الصوت ، فستوافق على أن بعض أجزاءه يمكن أن تكون عالية جدًا في بعض الأحيان بينما تظل الأجزاء الأخرى على مستوى صوت ثابت. يمكن أن يزعج هذا المستخدمين لأنه يتطلب منهم تغيير مستوى الصوت باستمرار. حل المشكلة سهل مثل القواسم المشتركة للمشكلة نفسها. كل ما يتطلبه الأمر هو تمكين Loudness Equalization(enable Loudness Equalization) على جهاز الكمبيوتر الذي يعمل بنظام Windows 11/10.
Loudness Equalizer هي إحدى ميزات Windows التي تحل المشكلة المذكورة أعلاه عن طريق جلب كل من الصوت المرتفع والمنخفض إلى مستوى صوتي ثابت. يساعدك هذا على تجنب تغيير مستوى الصوت مرارًا وتكرارًا أثناء الاستماع إلى الموسيقى ومشاهدة مقاطع الفيديو على جهاز الكمبيوتر الخاص بك. يقوم بتعديل الصوت لتقريب كل من الصوتيات العالية والمنخفضة من مستوى الصوت المتوسط.
ومع ذلك ، قد لا تكون هذه الميزة تحت تصرفك في بعض الأحيان ، على سبيل المثال ، علامة التبويب التحسين مفقودة(Enhancement tab is missing) نتيجة لذلك قد لا تكون موازنة الصوت جزءًا من إعداد (Loudness Equalization)Windows الخاص بك . يمكن أن يكون هناك حلان لهذه المشكلة ، وهو ما سنناقشه في هذا المنشور اليوم.
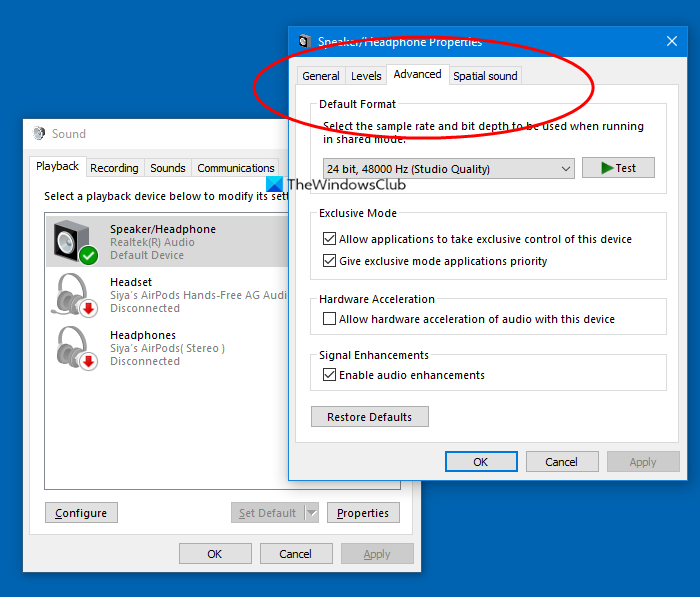
معادلة ارتفاع الصوت(Loudness Equalization) مفقود في Windows 11/10
1] تحديث برامج تشغيل الصوت بالجهاز
السبب الأكثر شيوعًا وراء عدم وجود معادلة ارتفاع الصوت(Loudness Equalization) من جهاز الكمبيوتر الخاص بك هو أن بطاقة الصوت بجهازك لا توفر خدمات تحسين الصوت ذات الصلة. لحسن الحظ ، يعد إجراء تحديث برامج تشغيل الصوت بجهاز الكمبيوتر الخاص بك مناسبًا للغاية ولا يتطلب سوى بضع خطوات.
- افتح Device Manager على جهاز الكمبيوتر الخاص بك من خلال البحث عنه في جزء البحث على شريط المهام أو بالضغط على مجموعة مفاتيح Windows+X لفتح قائمة Power User(Power User Menu) واختيارها من هناك.
- هنا ، انقر فوق أجهزة التحكم في الصوت(Sound) والفيديو والألعاب ثم انقر بزر الماوس الأيمن فوق صوت Realtek (R).
- انقر فوق(Click) "تعطيل الجهاز". سيتوقف جهاز الصوت بجهاز الكمبيوتر الخاص بك عن العمل ، وبالتالي يمكنك التحقق من رمز كتم الصوت في علبة النظام .(System)
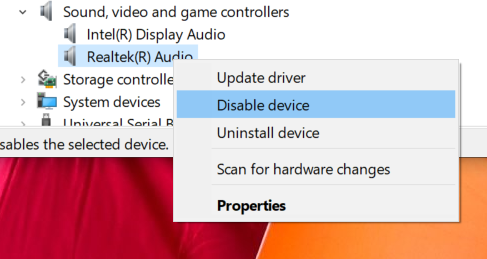
- ابحث عن أجهزة التحكم في الصوت(Sound) والفيديو والألعاب مرة أخرى ، وانقر بزر الماوس الأيمن فوق جهاز الصوت Realtek بجهاز الكمبيوتر الخاص بك وحدد "تحديث برنامج التشغيل".

- سيؤدي هذا إلى فتح نافذة تقدم لك خيارين ؛ إما للسماح للكمبيوتر بالبحث تلقائيًا عن برامج التشغيل المحدثة ذات الصلة أو تتصفح الكمبيوتر بحثًا عن برامج التشغيل يدويًا. حدد الأخير.
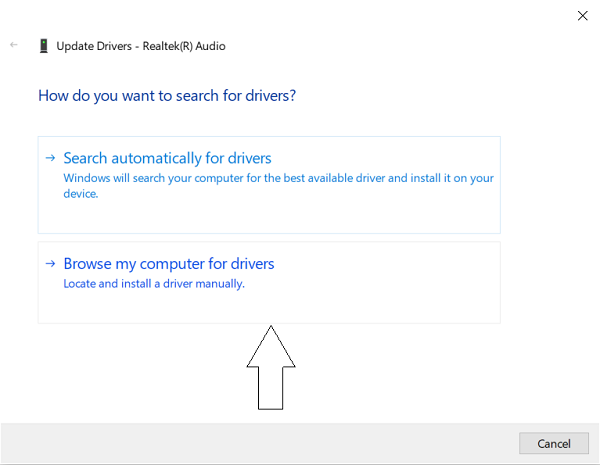
- انقر فوق(Click) اسمح لي(Let) بالاختيار من قائمة برامج التشغيل المتوفرة على جهاز الكمبيوتر الخاص بي.
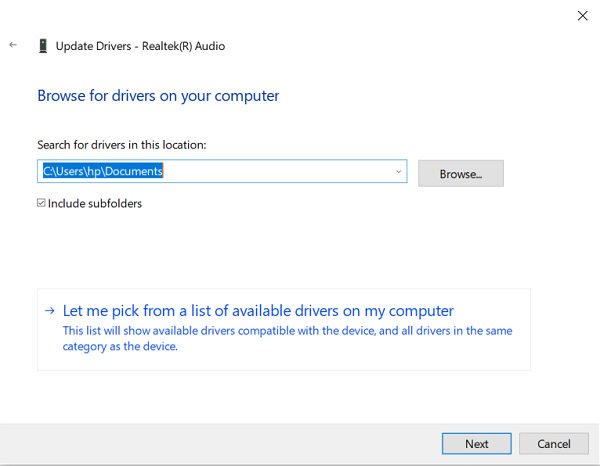
- يقدم لك هذا قائمة السائقين المتاحة. حدد "جهاز صوت عالي الوضوح".
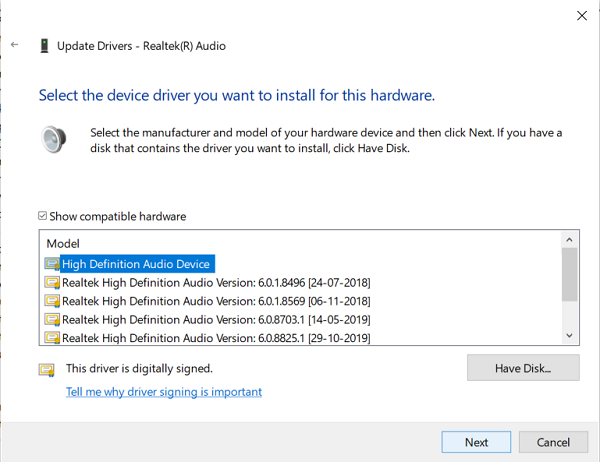
- سيتم تقديمك بعد ذلك مع موجه تحذير. حدد "نعم" وانتظر حتى يتم تحديث برنامج التشغيل.
- بعد تحديثه ، أعد تشغيل الكمبيوتر وتحقق مما إذا كان بإمكانك الآن استخدام ميزة Loudness Equalization .
2] تنزيل برنامج طرف ثالث
عادةً ما يتم العثور على العملية المذكورة أعلاه للقيام بالخدعة ، ولكن في سيناريو لا تزال فيه غير قادر على استخدام Loudness Equalization ، لا يزال لديك عدد قليل من الخيارات لتعديل مستويات الصوت المختلفة لملفات الوسائط الخاصة بك.
هناك العديد من البرامج المجانية التي توفر نفس الميزات تمامًا مثل إعدادات تحسين الصوت الافتراضية في (Sound Enhancement)Windows 11/10 ثم بعضها. تتضمن قائمة البرامج المجانية Equalizer APO و RealTek HD Audio Manager والعديد من البرامج الأخرى. في هذه المقالة ، نتحدث عن معادلات الصوت المجانية(free audio equalizers) والميزات التي توفرها لتحقيق الاستقرار في مستويات الصوت المتنوعة على الوسائط الخاصة بك وجعل تجربة الاستماع / المشاهدة سلسة قدر الإمكان.
قراءة(Read) : كيفية فتح Sound and Volume Mixer في Windows.
Related posts
Dolby Atmos لا تعمل على الكمبيوتر Windows 10
Adjust Audio Balance ل Left and Right Channel في Windows 10
كيفية تغيير Default Audio Output Device ل Narrator في Windows 10
Audio Service لا يعمل على Windows 11/10
NO sound or audio في VLC على Windows 10
Fix Audio crackling أو ظهرات ظهرت في Windows 10
كيفية إظهار Details pane في File Explorer في Windows 10
ويندوز 10 إعدادات المزامنة لا تعمل باللون خارج
HDMI Audio device لا تظهر في Windows 10
كيف يمكنني إصلاح Audio and Video من المزامنة على Windows 11/10؟
كيفية تمكين Mono Audio في Windows 11/10
كيفية تغيير الافتراضي Webcam في الكمبيوتر Windows 10
Best مجانا ISO Mounter software ل Windows 10
كيفية استكشاف مشكلات الصوت الشائعة وإصلاحها في Windows 11/10
Audio Input and Output device إلغاء تثبيت عند إعادة التشغيل في Windows 10
Fix Audiodg.exe High CPU usage في Windows 11/10
Skype Audio or Microphone لا يعمل في Windows 10
كيفية جعل Video Presentation مع Audio Narration في Windows 11/10
Best Free Video & Audio Media Converters ل Windows 10 PC
Microsoft Intune غير مزامنة؟ Force Intune للمزامنة في Windows 11/10
