إصلاح فشل في توصيل حساب Spotify الخاص بك إلى Discord
(Discord)لا تشتهر Discord بأدوات الألعاب فحسب ، بل تشتهر أيضًا بتكاملها السلس مع الكثير من الخدمات المختلفة مثل Discord . ومع ذلك ، يشكو الكثير من أنهم غير قادرين على إضافة حساب Spotify الخاص بهم . لذلك إذا فشلت في توصيل حساب Spotify الخاص بك بـ (Spotify)Discord ، فستساعدك هذه المشاركة.
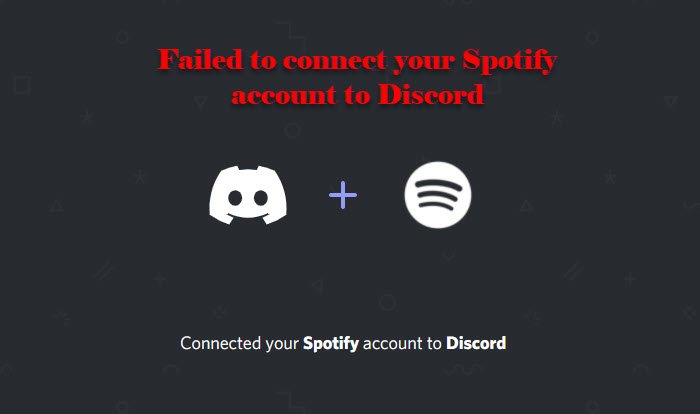
لماذا لا يمكنني إضافة Spotify إلى Discord ؟
تعد إضافة Spotify إلى Discord مهمة سهلة ولأنها ميزة أساسية في Discord ، فإنها تعمل بشكل جيد عادةً. ومع ذلك ، إذا لم تتمكن من إضافة Spotify إلى Discord ، فمن المحتمل أنك تتعامل مع بعض مشكلات ذاكرة التخزين المؤقت. ولكن يجب عليك أيضًا التحقق من حالة كلتا الخدمتين حيث يمكن أن تكون مشكلة في الخلفية.
إصلاح(Fix) فشل في توصيل حساب Spotify الخاص بك إلى Discord
عندما يحاول المستخدمون توصيل Spotify بـ Discord الخاص بهم ، فإنهم يرون " فشل في توصيل حساب Spotify الخاص بك بـ Discord"(Failed to connect your Spotify account to Discord”) . إذا كنت أحدهم ، فاستخدم هذه الحلول لتصحيح المشكلة.
- مسح ذاكرة التخزين المؤقت
- تحقق من حالة Discord و Spotify
- أعد تثبيت Discord و Spotify
دعونا نتحدث عنها بالتفصيل.
1] مسح ذاكرة التخزين المؤقت
تتمثل الخطوة الأولى لمعظم المشكلات المتعلقة بالخلاف(Discord) في مسح ذاكرة التخزين المؤقت(Cache) . لا يهم إذا كنت تستخدم عميل Discord أو متصفحًا ، فيجب عليك مسح ذاكرة التخزين المؤقت(Cache) من الذاكرة.
إذا كنت تستخدم تطبيق Discord Client(Discord Client) ، فعليك الانتقال إلى الموقع التالي.
C:\Users\User\AppData\Roaming\discord
الآن ، تحتاج إلى فتح مجلد Cache وحذف محتواه.
بمجرد الانتهاء من ذلك ، أعد تشغيل Discord وسيتم إصلاح مشكلتك.
ومع ذلك ، إذا كنت تستخدم Discord Web ، فيجب عليك مسح جميع ذاكرات التخزين المؤقت الخاصة بهم. سواء كان ذلك Chrome أو Firefox( Chrome, Firefox) أو Edge أو أي متصفح آخر ، يمكنك فقط الغوص في إعداداتهم والبحث عن " ذاكرة التخزين المؤقت" ومسحها (Cache” ) .
نأمل أن يؤدي هذا إلى حل الخطأ.
2] تحقق من حالة Discord و Spotify
إذا لم ينجح الأمر ، فتحقق مما إذا كان Discord و Spotify متصلان بالإنترنت . للقيام بذلك ، يمكنك استخدام أي من أجهزة الكشف لأسفل من قائمتنا. ( down detectors from our list. )
في حالة تعطل أي من الاثنين ، يتعين عليك الانتظار حتى يقوم مهندسوهم بحل المشكلة. نظرًا لأن كلاهما خدمتان كبيرتان ، فلن يمر وقت طويل قبل أن يقوم المهندسون بتشغيلهما.
3] أعد تثبيت Discord و Spotify
إذا كنت تستخدم عميل Discord و Spotify على جهاز الكمبيوتر الخاص بك ، فمن المحتمل أن يكون لديهم بعض المشكلات. لذلك ، عليك فقط إلغاء تثبيتها( uninstall them) ثم إعادة تثبيتها لإصلاح المشكلة
نأمل أن تكون قادرًا على حل المشكلة بمساعدة الحلول المقدمة.
كيف تضيف حساب Spotify(Spotify Account) إلى Discord ؟
تعد إضافة حساب Spotify إلى Discord الخاص بك أمرًا سهلاً إلى حد ما. عليك فقط اتباع الخطوات المحددة وستكون على ما يرام.
- افتح Discord وانتقل(Discord) إلى الإعداد(Setting) من خلال النقر على أيقونة الإعدادات(Settings) من الركن الأيسر السفلي من النافذة.
- الآن ، انتقل إلى علامة التبويب الاتصال .(Connection )
- انقر فوق أيقونة Spotify.(Spotify icon.)
- سيُطلب منك تسجيل الدخول.
افعل ذلك وستتمكن من إضافة حساب Spotify الخاص بك إلى Discord .
اقرأ التالي:(Read Next:)
- إصلاح تطبيق Discord لن يفتح في Windows(Fix Discord app won’t open in Windows)
- كيفية إصلاح مشكلات التأخر في Discord على نظام Windows.(How to fix Lag issues in Discord on Windows.)
Related posts
Fix أنت تجري معدل محدود Discord error على Windows PC
Fix Discord Mic لا يعمل في Windows 11/10
Fix Discord Images لا تحميل على الكمبيوتر
Fix Discord Camera لا يعمل على Windows PC
Fix Discord Notifications لا يعمل على Windows 11/10
كيفية Screen Share and Voice Chat على Discord في نفس الوقت
Fix أنت تعمل Rate Limited Discord Error
7 Ways إلى Fix Discord RTC Connecting No Route Error
كيفية إصلاح الخلاف عالق على الشاشة المتصلة
كيفية إصلاح مشكلات التأخير في الخلاف
Fix Discord Connection المشكلات على Windows PC
كيفية ربط Spotify لDiscord
كيفية إضافة Spoiler Tags إلى Text and Images على Discord
كيفية تحسين جودة الصوت Discord على Windows PC
Fix Discord Error Codes and Messages
إصلاح ملفوفة Spotify لا تعمل
كيفية إصلاح مشكلة تأخر مشاركة شاشة Discord
أخطاء Fix Discord Voice Connection على Windows 11/10
كيفية إضافة Xbox Live and GitHub إلى Discord
Fix Discord Go Live لا تظهر
