كيفية تمكين أو تعطيل خدمة مساعد IP في نظام التشغيل Windows 10
خدمة IP Helper Service(IP Helper Service) (iphlpsvc) عبارة عن برنامج مثبت مسبقًا على أجهزة Windows 10 . لن يؤثر تعطيل هذه الخدمة(Disabling this service) على نظامك ما لم تقم بتشغيل قاعدة بيانات بعيدة أو تحتاج إلى اتصال نفق. على العكس من ذلك ، غالبًا ما وجد أنه فعال لأن iphlpsvc يستهلك قدرًا كبيرًا من الذاكرة بين جميع الموارد الأخرى. في هذا المنشور ، سنوضح لك الطرق المختلفة لتمكين أو تعطيل خدمة IP Helper(enable or disable IP Helper Service) على نظام التشغيل Windows 10.
بشكل أساسي ، يسمح iphlpsvc بالاتصال النفقي من خلال 6to4 و ISATAP و Port Proxy و Teredo ، بالإضافة إلى IP-HTTPS . كما أنه يساعد في استعادة وتعديل إعدادات تكوين الشبكة للكمبيوتر المحلي - للقيام بذلك ، فإنه ينشئ اتصالاً نفقيًا من خلال تقنيات انتقال IPv6 . تعمل الخدمة كمُعلم أيضًا ، والذي يستمر في إخطار التغييرات في تكوين الشبكة للكمبيوتر المحلي. عند تعطيل الخدمة ، سيتم أيضًا إيقاف الاتصال المحسن وفقًا لذلك.
تمكين أو تعطيل خدمة مساعد IP
فيما يلي الطرق التي يمكنك من خلالها تحقيق هذه المهمة ؛
- عبر وحدة تحكم الخدمات
- عبر موجه الأوامر
- عبر محرر التسجيل
- عبر الأداة المساعدة لتكوين النظام
دعونا نرى وصف كل طريقة.
1] تمكين(Enable) أو تعطيل خدمة مساعد IP(IP Helper Service) عبر وحدة تحكم الخدمات(Services)
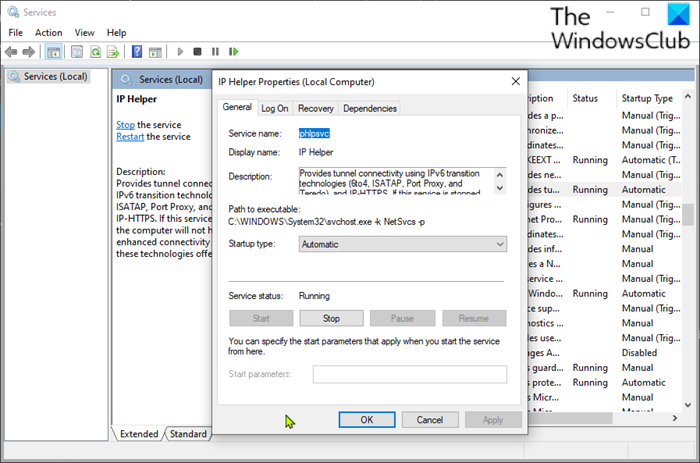
قم بما يلي:
- اضغط على Windows key + R لاستدعاء مربع الحوار Run.
- في مربع الحوار Run ، اكتب
services.mscواضغط على Enter لفتح الخدمات(open Services) . - في نافذة الخدمات(Services) ، قم بالتمرير وحدد موقع خدمة IP Helper .
- انقر نقرًا مزدوجًا فوق(Double-click) الإدخال لفتح نافذة خصائصه.
- في نافذة الخصائص ، في علامة التبويب عام(General) ، انقر فوق القائمة المنسدلة في نوع بدء التشغيل(Startup type) وحدد تلقائي(Automatic) .
- بعد ذلك ، انتقل إلى قسم حالة الخدمة (Service status ) .
- انقر فوق الزر " ابدأ(Start) " لتمكين الخدمة.
- لتعطيل هذه الخدمة المحددة ، انقر فوق الزر " إيقاف (Stop ) " .
- انقر فوق تطبيق(Apply) > موافق(OK) لحفظ التغييرات.
يمكنك الآن الخروج من وحدة تحكم الخدمات(Services) .
2] تمكين(Enable) أو تعطيل خدمة مساعد IP(IP Helper Service) عبر موجه الأوامر(Command Prompt)
- استدعاء مربع حوار التشغيل.
- في مربع الحوار Run ، اكتب
cmdواضغط على CTRL + SHIFT + ENTER لفتح open Command Prompt in admin/elevated mode . - في نافذة موجه الأوامر ، اكتب الأمر أدناه واضغط على Enter لتمكين خدمة IP Helper .
net start iphlpsvc
ملاحظة(Note) : لا يمكنك بدء الخدمة إذا كان نوع بدء التشغيل(Startup type) في وضع " معطل(Disabled) " .
لتغيير نوع بدء التشغيل(Startup) لنفس الخدمة ، يمكنك تنفيذ الأمر التالي:
للتلقائي :
( Automatic:)
REG add “HKLMSYSTEMCurrentControlSetservicesiphlpsvc” /v Start /t REG_DWORD /d 2 /f
للدليل :
( Manual:)
REG add “HKLMSYSTEMCurrentControlSetservicesiphlpsvc” /v Start /t REG_DWORD /d 3 /f
للمعاقين(Disabled) : _
REG add “HKLMSYSTEMCurrentControlSetservicesiphlpsvc” /v Start /t REG_DWORD /d 4 /f
للتلقائي (تأخير البدء):
( Automatic (Delayed Start):)
REG add “HKLMSYSTEMCurrentControlSetservicesiphlpsvc” /v Start /t REG_DWORD /d 2 /f
- لتعطيل الخدمة ، اكتب الأمر أدناه واضغط على Enter .
net stop iphlpsvc
يمكنك الخروج من موجه CMD الآن.
3] تمكين(Enable) أو تعطيل خدمة IP Helper(IP Helper Service) عبر محرر التسجيل(Registry Editor)
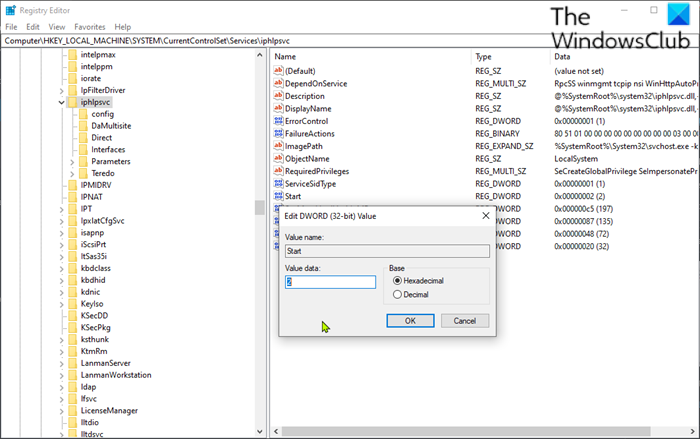
نظرًا لأن هذه عملية تسجيل ، فمن المستحسن إجراء نسخ احتياطي للسجل(back up the registry) أو إنشاء نقطة استعادة للنظام كإجراءات احترازية ضرورية. بمجرد الانتهاء ، يمكنك المتابعة على النحو التالي:
- استدعاء مربع حوار التشغيل.
- في مربع الحوار Run ، اكتب
regeditواضغط على Enter لفتح محرر التسجيل(open Registry Editor) . - انتقل أو انتقل إلى مسار مفتاح التسجيل أدناه:
HKEY_LOCAL_MACHINE\SYSTEM\CurrentControlSet\Services\iphlpsvc
- في الموقع ، في الجزء الأيمن ، انقر نقرًا مزدوجًا فوق إدخال ابدأ(Start) لتحرير خصائصه.
- في مربع حوار الخصائص ، اضبط بيانات القيمة(Value) على ما يلي وفقًا لمتطلباتك:
- تلقائي: 2
- دليل: 3
- المعاقين: 4
- تلقائي (تأخير البدء): 2
- انقر فوق "موافق" لحفظ التغييرات.
يمكنك الآن الخروج من محرر التسجيل.
تلميح(TIP) : راجع هذا المنشور إذا كانت عملية IP Helper Service (iphlpsvc.exe) تستخدم بيانات إنترنت عالية(IP Helper Service (iphlpsvc.exe) process uses high internet data) .
4] تمكين(Enable) أو تعطيل خدمة مساعد IP(IP Helper Service) عبر الأداة المساعدة لتكوين النظام(System Configuration)
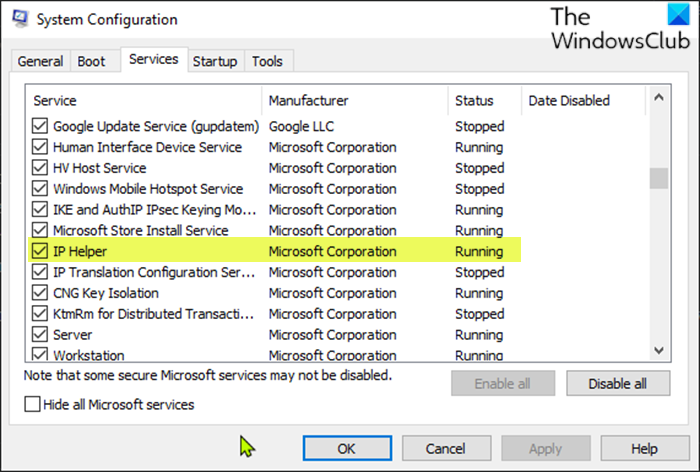
قم بما يلي:
- استدعاء مربع حوار التشغيل.
- في مربع الحوار Run ، اكتب
msconfigواضغط على Enter لفتح الأداة المساعدة لتكوين النظام(System Configuration utility) . - في وحدة التحكم التي تم تشغيلها ، قم بالتبديل إلى علامة التبويب الخدمات ، وحدد موقع خدمة (Services)IP Helper .
- لتمكين خدمة IP Helper ، حدد المربع ثم انقر فوق تطبيق(Apply) > موافق(OK) .
- لتعطيل خدمة IP Helper ، قم بإلغاء تحديد المربع ثم انقر فوق تطبيق(Apply) > موافق(OK) .
تعد إعادة تشغيل الجهاز ضرورية جدًا لهذه الطريقة لأن التغييرات سيتم إنجازها بدقة بعد إعادة التشغيل.
هذا هو!
Related posts
كيفية تمكين DNS Client Service إذا كانت رمادية في Windows 10
كيفية تعطيل Windows Insider Service على Windows 10
IP Helper Service (iphlpsvc.exe) عملية استخدام بيانات الإنترنت العالية
كيفية تمكين تسجيل Debug ل Netlogon service على Windows 10
كيفية استخراج قائمة Running، Stopped، Disabled Services في Windows 10
كيفية تمكين أو تعطيل Print Spooler Service على Windows 10
كيفية تغيير عنوان IP الخاص بك على نظام التشغيل Windows 10 (ولماذا تريد ذلك)
Internet Connection Sharing لا تعمل في Windows 10
لا يعمل Windows Wireless Service على هذا الكمبيوتر
أفضل خدمات اشتراك ألعاب الفيديو في Windows 10
Windows Event Log Service لا تبدأ أو غير متوفرة
كيفية إصلاح خدمة Windows Update لا تعمل
ما هي خدمة Waasmedic وهل هي آمنة؟
Microsoft Windows Error Reporting Service في Windows 10
كيفية تعطيل خدمة Print Spooler على نظام التشغيل Windows 10
ما هي عملية تنفيذ خدمة مكافحة البرامج الضارة وهل هي آمنة؟
كيفية Fix Audio Services لا يستجيب في Windows 10
ما هي خدمة Bonjour (وهل تحتاجها)
DHCP Client Service يعطي Access Denied error في Windows 11/10
Control Windows Service من system tray باستخدام ServiceTray
