كيفية إضافة أو إزالة "استخراج الكل" من قائمة السياق لملفات ZIP
إذا كان لديك ملف ZIP في جهاز الكمبيوتر الخاص بك وقمت بالنقر فوقه بزر الماوس الأيمن ، فسيظهر خيار استخراج الكل(Extract All) للحصول على البيانات من داخل مجلد مضغوط. من المؤكد أن هذه ميزة مفيدة تساعدك على استخراج محتويات ملف مضغوط. ولكن إذا كنت تريد إزالة Extract All من قائمة السياق لملفات ZIP ، فأنت بحاجة إلى حذف مفتاح معين في محرر التسجيل(Registry Editor) . سنوضح لك أيضًا ما يمكنك فعله إذا كان خيار استخراج الكل(Extract all) مفقودًا في نظام التشغيل Windows 10.
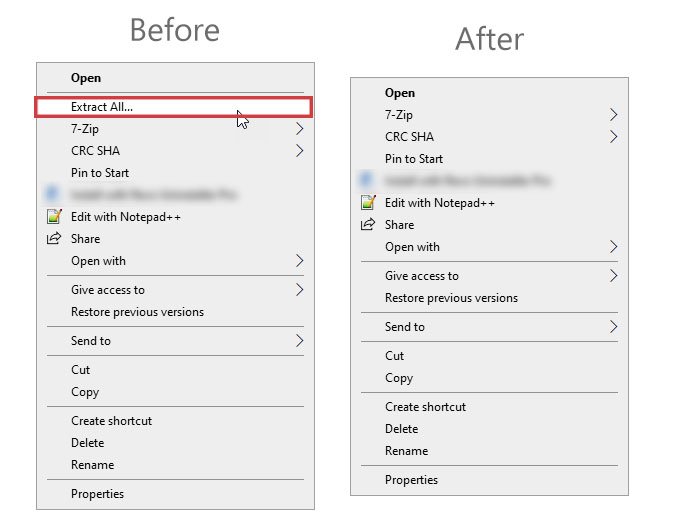
يسمح Windows 10 للمستخدمين باستخراج جميع المحتويات بدون أي أداة - بفضل خيار Extract All . يظهر في قائمة سياق النقر بزر الماوس الأيمن لملفات ZIP . سواء كان لديك ملف واحد أو عدة ملفات في المجلد المضغوط ، يمكنك استخراجها جميعًا مرة واحدة.
ومع ذلك ، إذا كنت بحاجة إلى مزيد من المرونة عند استخراج ملفات ZIP ، فيمكنك تنزيل برنامج ضغط(compression software) مثل 7-Zip . في هذه الحالة ، يمكنك إزالة خيار Extract All من قائمة سياق النقر بزر الماوس الأيمن لملفات ZIP .
قبل المضي قدمًا ، يوصى بعمل نسخة احتياطية من ملفات التسجيل(backup Registry files) وإنشاء نقطة استعادة النظام لأنك على وشك تعديل ملف في محرر التسجيل(Registry Editor) .
قم بإزالة استخراج الكل(Remove Extract All) من قائمة السياق(Context Menu) لملفات ZIP
لإزالة Extract All من قائمة السياق لملفات ZIP ، اتبع هذه الخطوات-
- اضغط على Win + R لفتح موجه التشغيل.
- اكتب رجديت واضغط(regedit) على زر Enter.
- انقر فوق(Click) الزر نعم(Yes) في موجه التحكم في حساب المستخدم .(User Account Control)
- انتقل إلى مفتاح ContextMenuHandlers .
- قم بتوسيع مفتاح ContextMenuHandlers .
- حذف أو إعادة تسمية المفتاح {b8cdcb65-b1bf-4b42-9428-1dfdb7ee92af}({b8cdcb65-b1bf-4b42-9428-1dfdb7ee92af}) .
افتح محرر التسجيل . لذلك ، يمكنك الضغط على مفاتيح Win+Rregedit ، والضغط على زر Enter . إذا ظهرت مطالبة UAC ، فانقر فوق الزر " (UAC)نعم(Yes) " لفتحه على جهاز الكمبيوتر الخاص بك. بعد ذلك ، انتقل إلى المسار التالي في محرر التسجيل-(Registry Editor-)
HKEY_CLASSES_ROOT\CompressedFolder\ShellEx\ContextMenuHandlers\
في مفتاح ContextMenuHandlers ، يمكنك العثور على مفتاح فرعي يسمى:
{b8cdcb65-b1bf-4b42-9428-1dfdb7ee92af}
يجب إعادة تسميته أو حذفه لإزالة خيار Extract All من قائمة سياق النقر بزر الماوس الأيمن.
لإعادة تسمية هذا المفتاح ، انقر بزر الماوس الأيمن فوقه وحدد خيار إعادة التسمية. (Rename)بعد ذلك ، اكتب اسمًا أو أضف حرفًا أو حرفين في نهاية الاسم.
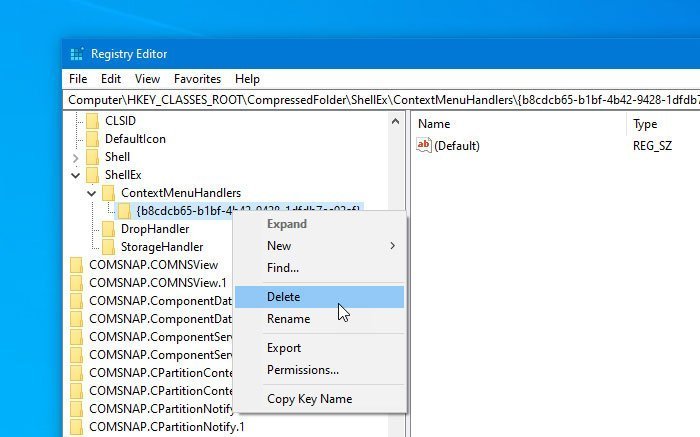
وبالمثل ، إذا كنت تريد حذف هذا المفتاح ، فانقر بزر الماوس الأيمن فوقه وحدد خيار الحذف(Delete) . بعد ذلك ، قم بتأكيد الإزالة بالنقر فوق الزر " نعم ".(Yes)
إذا قررت أنك تريد استعادته ، فيجب عليك متابعة عملية "إعادة التسمية". بهذه الطريقة ، سيكون من السهل عليك استعادة خيار Extract All كلما احتجت إلى ذلك.
استخراج(Extract) كل الخيارات المفقودة في نظام التشغيل Windows 10(Windows 10)
إذا كان خيار استخراج(Extract) الكل مفقودًا في نظام التشغيل Windows 10(Windows 10) ، فيمكنك تنزيل ملف .reg هذا من خوادمنا ، انقر نقرًا مزدوجًا فوقه لإضافة محتوياته إلى السجل(Registry) الخاص بك .
نأمل أن يساعدك هذا المنشور.
Related posts
Context Menu المحررين: Add، Remove Context Menu البنود في Windows 11
تحرير، Add، Remove عناصر من New Context Menu في Windows 10
كيفية إضافة Secure Delete إلى context menu في Windows 10
Send إلى Toys: تعزيز قائمة سياق نظام Send على جهاز الكمبيوتر الخاص بك
كيفية إضافة إعدادات إلى القائمة Desktop context في Windows 11/10
Set كما default printer Context Menu item مفقود في Windows 10
كيفية إضافة PowerShell إلى Context Menu في Windows 10
Right-click لا يعمل على Start Menu or Taskbar في Windows 10
Add Disk Cleanup إلى انقر بزر الماوس الأيمن فوق Context Menu من Hard Drives
Add or Remove Open في Windows Terminal من Context Menu
Remove or Add EFS File ownership من Context Menu في Windows 10
إزالة Move إلى OneDrive من Context Menu في Windows 10
كيفية إضافة Create Restore Point item إلى Context Menu في Windows 10
كيفية إزالة Share مع Skype Context Menu item في Windows 10
كيفية إضافة Personalize (Classic) إلى Context Menu في Windows 10
تمكين تعطيل انقر بزر الماوس الأيمن context menu - Windows Explorer
Add Open Windows Terminal كمسؤول في Context Menu
Remove أو إضافة Google Drive، Dropbox and OneDrive إلى Context Menu
لا يمكن انقر على الحق في Desktop على Windows 11/10
مسح Clipboard باستخدام Shortcut، CMD or Context Menu في Windows 10
