إصلاح الوصول البطيء إلى محرك أقراص الشبكة من Windows 10
إذا كنت تواجه تأخيرات عند الوصول إلى المستندات أو الوصول إلى الملفات على Network Share من Windows 10 ، فسيكون هذا المنشور قادرًا على مساعدتك. في هذا المنشور ، سنحدد السبب المحتمل لهذه المشكلة ، بالإضافة إلى توفير كل من الحل والحل البديل الذي يمكنك محاولة مساعدتك في التخفيف من المشكلة.
دعنا نلقي نظرة على سيناريو نموذجي حيث يمكنك مواجهة هذه المشكلة.
تقوم بترقية جهاز كمبيوتر يعمل بنظام Windows 10(Windows 10) إلى الإصدار المتداخل. بعد انتهاء الترقية ، يمكنك الوصول إلى مشاركة شبكة تحتوي على آلاف الملفات والمجلدات ، وتفتح مستندًا موجودًا في تلك المشاركة. خلال هاتين العمليتين ، تواجه تأخيرات كبيرة. ومع ذلك ، إذا قمت uninstall/rollback the Windows 10 إصدار Windows 10 ، فيمكنك الوصول إلى مشاركات الشبكة دون تأخير.
تؤثر هذه المشكلة على قدرة Windows 10 على تخزين الدلائل الكبيرة مؤقتًا(cache large directories) .
وصول بطيء إلى محرك أقراص الشبكة من (Network)نظام التشغيل Windows 10(Windows 10)
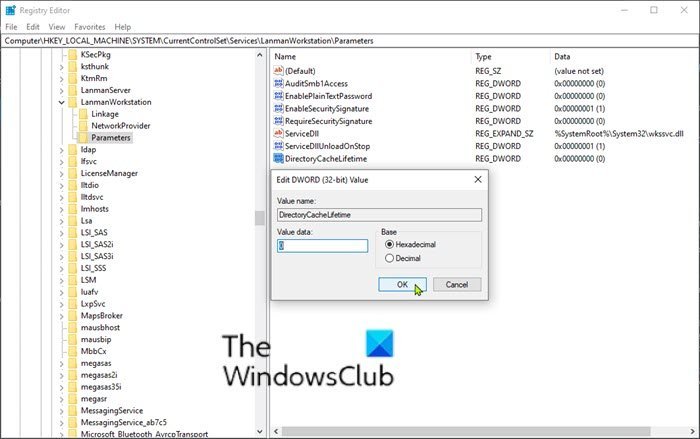
إذا واجهت تأخيرات عند الوصول إلى المستندات الموجودة على مشاركة شبكة من جهاز كمبيوتر يعمل بنظام Windows 10(Windows 10) ، فيمكنك تجربة الحل الموصى به أو الحل البديل الموضح أدناه لحل المشكلة.
لحل هذه المشكلة ، تأكد من أنك قمت بتثبيت آخر تحديثات Windows وترقيتها(Windows Updates) إلى أحدث إصدار مستقر من Windows 10 .
إذا لم تتمكن من ترقية الكمبيوتر إلى إصدار أحدث من Windows 10 لسبب ما ، يمكنك حل المشكلة(work around the issue) عن طريق تكوين مفتاح التسجيل الفرعي التالي:
DirectoryCacheLifetime: REG_DWORD: 0
نظرًا لأن هذه عملية تسجيل ، فمن المستحسن عمل نسخة احتياطية من السجل(back up the registry) أو إنشاء نقطة استعادة للنظام .
بمجرد اتخاذ الإجراءات الاحترازية اللازمة ، يمكنك المتابعة على النحو التالي:
اضغط على مفتاح Windows + R. في مربع الحوار Run ، اكتب regedit واضغط على Enter لفتح محرر التسجيل(open Registry Editor) .
انتقل أو انتقل إلى مسار مفتاح التسجيل أدناه:
HKLM\System\CurrentControlSet\Services\LanmanWorkstation\Parameters
تحديد إدخال DirectoryCacheLifetime .
إذا لم يكن الإدخال موجودًا ، فانقر بزر الماوس الأيمن على المساحة الفارغة في الجزء الأيمن ثم حدد قيمة جديدة(New) > DWORD (32 بت)(DWORD (32-bit) Value) . ثم أعد تسمية اسم القيمة باسم DirectoryCacheLifetime واضغط على Enter.
- الآن ، انقر نقرًا مزدوجًا فوق الإدخال لتعديل خصائصه.
- اكتب 0 في مربع بيانات القيمة واضغط على (Value data)Enter لحفظ التغيير.
يمكنك الآن الخروج من محرر التسجيل(Registry Editor) وإعادة تشغيل الكمبيوتر. يجب حل مشكلة تأخير مشاركة الشبكة الآن.
That’s it!
Related posts
إصلاح أجهزة الكمبيوتر التي لا تظهر على الشبكة في نظام التشغيل Windows 10
إصلاح Microsoft Edge ERR NETWORK التي تم تغييرها في نظام التشغيل Windows 10
إصلاح شبكة غير محددة في نظام التشغيل Windows 10
إصلاح خطأ إدخال بيانات اعتماد الشبكة على نظام التشغيل Windows 10
Fix Slow Right Click Context Menu في Windows 10
يتضمن Etoolz جميع أدوات Network التي تريدها ل Windows 10
كيفية إضافة شبكة Wi-Fi جديدة Network Profile في Windows 10
كيفية الوصول عن بعد إلى Windows 10 من Mac
Wireless Networking Tools مجانا ل Windows 10
Network Adapter مفقود في Windows 10
كيفية إصلاح بطء تشغيل SSD على نظام التشغيل Windows 10
كيفية تغيير حدود النطاق الترددي ل Windows 10 تحديثات
كيفية إزالة VPN باستخدام Network Connections في Windows 10
الحصول على الكلاسيكية Network Activity Indicator مرة أخرى في Windows 10
مجموعة عمل Windows 10 وكيفية تغييره
ما هو Wi-Fi Sense في Windows 10 وكيفية استخدامه
كيفية تكوين Global Proxy Server Settings في Windows 10
2 Ways إلى Map Network Drive في Windows 10
Advanced IP Scanner، A IP scanner مجانا Windows 10
كيفية تعطيل Internet Connection Sharing (ICS) في Windows 10
