إضافة ، تحرير طريقة الدفع ، إزالة بطاقة الائتمان في متجر Windows
التطبيقات(Apps) التي نستخدمها ككمبيوتر أو مستخدمين للهاتف المحمول تدور حول إنجاز المهام - حجز السفر ، والتحقق من الطقس ، والعمل ، وتحرير الصور ، والتحقق من المعايير الصحية ، وما إلى ذلك. نود الحصول على جميع هذه الخدمات مجانًا ولكن في بعض الأحيان ، تحصل على ما تدفعه ل. إن دفع بضعة دولارات يمكن أن يجلب لك تطبيقًا أفضل بكثير يمكن أن يجعل حياتك أسهل. تجعل هذه التطبيقات في Windows Store الأمر يستحق الدفع مقابل التجربة التي تمت ترقيتها أو الميزات الإضافية التي تتجاوز ما يمكنك الحصول عليه في الإصدار المجاني.
طريقة الدفع في متجر Microsoft
يحتوي متجر Windows(Windows Store) مثل Google Play و Apple App store على خيار لإضافة طرق الدفع أو تعديلها أو إزالتها لتنزيل التطبيقات المدفوعة لنظام التشغيل Windows 10(Windows 10) . لذلك ، إذا كنت ترغب في شراء تطبيق من متجر Windows(Windows Store) ، فستحتاج إلى إضافة طريقة دفع إلى حسابك. يمكنك تعديل أو إزالة طريقة الدفع الخاصة بك أو إذا لزم الأمر ، عرض مشترياتك وسجل الفواتير.
عندما تتابع إجراء عمليات شراء للتطبيقات على متجر Windows(Windows Store) ، عبر جهاز يعمل بنظام Windows 10(Windows 10) أو جهاز يعمل بنظام Windows 10 Mobile(Windows 10 Mobile) ، تحفظ Microsoft طريقة(Method) الدفع وتفاصيل بطاقة الائتمان(Credit Card) الخاصة بك عبر الإنترنت ، على خوادمها. يقوم بذلك حتى في المرة القادمة التي تقوم فيها بعملية شراء ، يصبح الأمر سهلاً للغاية بالنسبة لك ، حيث أن جميع التفاصيل موجودة بالفعل. الآن إذا كنت ترغب ، لسبب ما ، في تعديل أو تغيير طريقة الدفع الخاصة بك أو حذف أو إزالة تفاصيل ومعلومات بطاقة الائتمان(Credit Card) الخاصة بك ، أو إذا كنت ترغب في إضافة طريقة دفع جديدة ، فقم بعرض سجل الفواتير والمعاملات ، فسيوضح لك هذا المنشور كيف للقيام بذلك.
إضافة(Add) أو تحرير(Edit) طريقة الدفع لمتجر Windows(Windows Store)
قم بتسجيل الدخول إلى موقع حساب Microsoft(Microsoft Account website) الخاص بك باستخدام بيانات اعتماد حساب Microsoft الخاص بك.(Microsoft Account)
يمكنك حتى الوصول إلى هذه الخيارات وصفحة الويب عبر متجر Windows(Windows Store) الخاص بك عن طريق فتحه ، والنقر فوق رمز المستخدم(User Icon) الخاص بك ، وتحديد خيارات الدفع(Payment options) من القائمة.
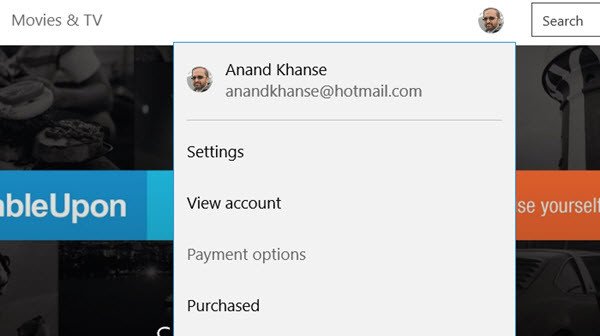
الآن ، ضمن علامة التبويب الدفع والفواتير(Payment & Billing) على صفحة الويب ، حدد خيارات الدفع(Payment options) .
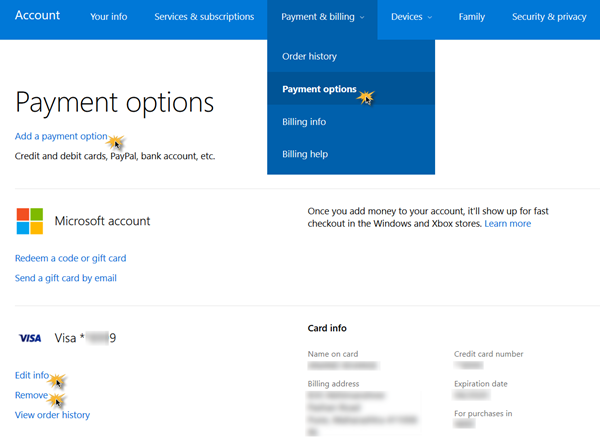
هنا سترى رابط إضافة دفع . (Add a Payment)هنا حدد خيار دفع للإضافة والبلد(Country) وتفاصيل أخرى. احفظ(Save) واخرج.
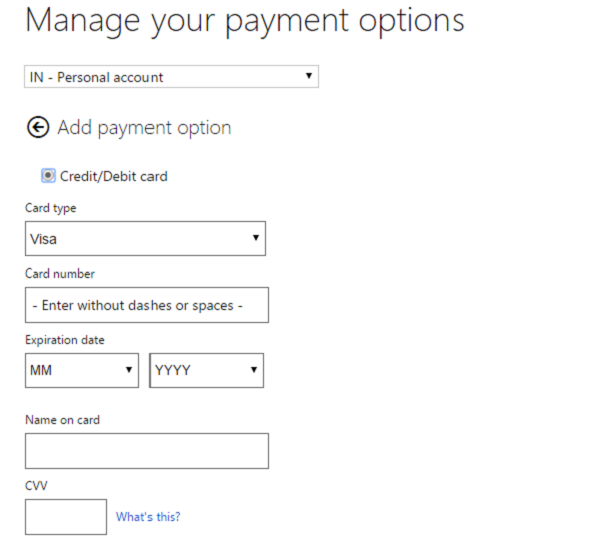
لتعديل المعلومات الخاصة بطريقة الدفع الحالية ، انقر فوق صفحة تعديل المعلومات(Edit info) . هنا سترى الإعدادات حيث يمكنك إدارة خيارات الدفع أو تحرير(Edit) طريقة الدفع. قم بتغيير رقم بطاقة الائتمان(Credit Card) الخاصة بك والعنوان والتفاصيل الأخرى. انقر فوق(Click) خيار دفع التطبيق(App) لإضافة خيار واتبع الإجراء حتى النهاية. يمكنك أيضًا تعديل(Edit) أي معلومات ضرورية. انقر فوق التالي(Click Next) ، إرسال(Submit) والخروج.
إزالة بطاقة الائتمان(Remove Credit Card) من متجر Windows(Windows Store)
لإزالة بطاقة الائتمان(Credit) الخاصة بك ، هنا في نفس الصفحة ، ستتمكن أيضًا من رؤية ارتباط إزالة . (Remove)اضغط(Click) عليها ، أكِّد واخرج.
ستتم إزالة بطاقة الائتمان.
إذا كنت مهتمًا بمراجعة محفوظات الفواتير(billing history) أو عرضها ، فانقر فوق عرض محفوظات الطلب(View order history) .
سوف تكون قادرًا على رؤية جميع عمليات الشراء التي تم إجراؤها. يمكنك حتى طباعة(Print) بيان.
Hope this helps!
Related posts
ستحتاج إلى Internet لهذا 0x80070cf Windows Store error
تمت إزالة Microsoft Store app عند تسجيل الدخول لأول مرة
الطازجة Paint ل Windows 10 هي لوحة سهلة الاستخدام Microsoft Store app
Microsoft Store مفقود أو غير مثبت في Windows 10
Download Adobe Reader app ل Windows 10 من Microsoft Store
أفضل PC optimization apps ل Windows 10 على Microsoft Store
لا يمكن العثور على تطبيق أو تثبيت أو تثبيته من Microsoft Store على Windows 10
Ballistic Mini Golf game ل Windows 10 متوفر في Microsoft Store
Error code 0x800704cf عندما Microsoft Store apps افتتاح
Time Lapse Creator app ل Windows 10 من Microsoft Store
كيفية إيقاف Remote Installation من Apps على Windows 10
Download Ubuntu على Windows 10 من Windows Store
قائمة أفضل نوافذ مجانية 11/10 Apps في Microsoft Store
5 Best Social Media apps ل Windows 10 متوفر في Microsoft Store
أفضل Action and Adventure games ل Windows 10 من Microsoft Store
Best شحن Stealth Games ل Windows 10 من Microsoft Store
Slow download سرعات ل Microsoft Store على Windows 11/10
كيفية هدية Apps and Avatars من Microsoft Store على Windows 10
أفضل ألعاب موسيقية ل Windows 10 PC من Microsoft Store
Best air Air Warfare ل Windows 10 على Microsoft Store
