إظهار ، إخفاء مجموعة التطبيقات المضافة مؤخرًا في قائمة ابدأ في Windows 11/10
من أجل راحتك ، يعرض Windows 11/10 البرامج التي قمت بتثبيتها مؤخرًا ، في قائمة ابدأ(Start Menu) ، ضمن القائمة المضافة مؤخرًا(Recently added) ، بحيث يمكنك فتحها بسهولة. لقد رأينا كيفية إزالة العناصر الموجودة في قائمة الأكثر استخدامًا(remove the items in Most Used list) . اليوم ، دعنا نرى كيفية إظهار أو إخفاء التطبيقات المضافة مؤخرًا(Recently added apps) في قائمة ابدأ(Start Menu) في Windows 11/10 .
إخفاء(Hide Recently) مجموعة التطبيقات المضافة مؤخرًا في قائمة ابدأ(Start Menu)
نظام التشغيل Windows 11
Press Win+I معًا لفتح الإعدادات(Settings) . بدلاً من ذلك ، يمكنك النقر بزر الماوس الأيمن فوق الزر " ابدأ(Start) " على شريط المهام(Taskbar) واختيار " الإعدادات(Settings) " من قائمة الخيارات المعروضة فيه.
من اللوحة الجانبية على اليسار ، حدد عنوان التخصيص(Personalization) .
قم بالتبديل إلى اليمين لتحديد موقع لوحة البدء(Start) . عند العثور عليها ، انقر لتوسيع القائمة.

ضمن قائمة الخيارات المتاحة ، قم بالتمرير لأسفل لعرض عنوان التطبيقات المضافة مؤخرًا(Show the recently added apps) . حرك زر شريط التمرير بجواره إلى وضع إيقاف(Off) التشغيل.
نظام التشغيل Windows 10
إذا كنت ترغب في إخفاء مجموعة التطبيقات التي تمت إضافتها مؤخرًا بالكامل في (Recently)قائمة ابدأ (Start Menu)Windows 11/10 ، فيمكنك القيام بما يلي.
افتح تطبيق إعدادات Windows(Windows Settings) > التخصيص> البدء.
ضمن قائمة التخصيص(Customize) ، سترى إظهار التطبيقات المضافة مؤخرًا(Show the recently added apps) . حرك زر شريط التمرير إلى وضع إيقاف(Off) التشغيل.
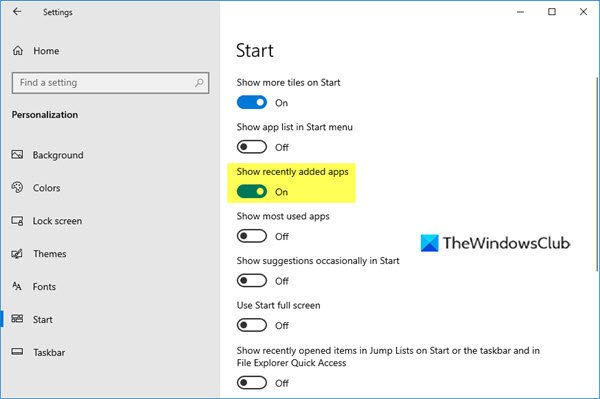
افتح قائمة ابدأ(Start Menu) الآن وسترى أن مجموعة التطبيقات المضافة مؤخرًا(Recently) هذه لا يتم عرضها على الإطلاق.
(Remove Recently)قم بإزالة التطبيق المضاف مؤخرًا من قائمة ابدأ(Start Menu)
نظام التشغيل Windows 11
إذا كنت ترغب في إزالة برنامج معين من القائمة الموصى بها(Recommended) :

انقر فوق قائمة (Menu)ابدأ(Start) ، وانقر بزر الماوس الأيمن فوق العنصر الموجود ضمن القائمة الموصى بها(Recommended) واختر خيار إزالة من القائمة .(Remove from list)
نظام التشغيل Windows 10
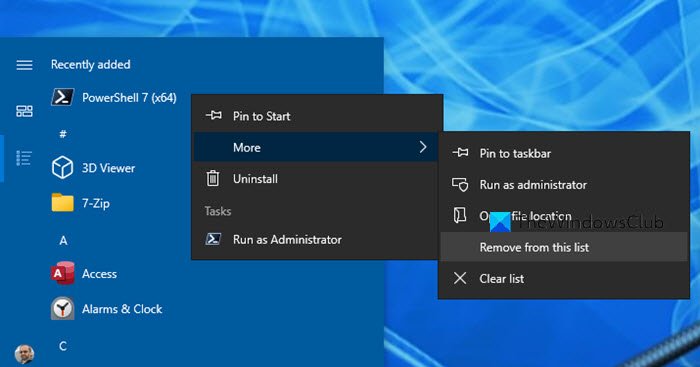
إذا كنت ترغب في إزالة برنامج معين من القائمة المضافة حديثًا(Recently added) :
- افتح قائمة ابدأ الخاصة بك
- انقر بزر الماوس الأيمن فوق(Right-click) العنصر الموجود أسفل مضاف مؤخرًا(Recently)
- حدد المزيد(More) > إزالة من هذه القائمة(Remove from this list) .
لن يتم عرض هذا العنصر المحدد ، عند إغلاق قائمة ابدأ(Start Menu) وإعادة فتحها .
هناك العديد من هذه النصائح لتخصيص قائمة ابدأ لنظام التشغيل Windows 10 أو Windows 11 . نصائح التخصيص الخاصة بـ Windows 10 - سوف تقوم بتخصيص تجربة الحوسبة الخاصة بك في Windows . الق نظرة عليهم!
ما هي مجموعة قائمة ابدأ؟
عند بدء تشغيل Windows على جهاز الكمبيوتر الخاص بك ، سترى أيقونات التطبيقات المثبتة في قائمة ابدأ(Start) . تمثل هذه الرموز أو التطبيقات المرتبة في مجموعات منظمة مجموعة قائمة البدء(Start) . يمكنك إضافة التطبيقات المستخدمة بشكل متكرر إليها ، إذا لزم الأمر.
ما هو التخصيص(Personalization) في الكمبيوتر؟
التخصيص هو الطريقة التي يمكن للمستخدم من خلالها تخصيص مظهر شاشة سطح المكتب(Desktop) الخاصة به ، أو الواجهة المستندة إلى الويب ، لتناسب التفضيلات الشخصية. تقدم جميع أنظمة التشغيل تقريبًا(Almost) هذا التخصيص لإضفاء لمسة شخصية وإحساس وجعل الأجهزة تعمل بالشكل الذي يراه المستخدم مناسبًا.
Related posts
Start Menu لا يفتح أو Start Button لا يعمل في Windows 11/10
خيارات الطاقة المفقودة من Start Menu في Windows 11/10
كيفية دبوس تطبيقات محمولة إلى Start Menu في Windows 10
كيفية إضافة أو إزالة Items في جميع التطبيقات في Start Menu على Windows 10
Remove معظم التطبيقات المستخدمة من Start Menu في Windows 10
كيفية تغيير حجم Start Menu and Taskbar في Windows 10
كيفية إضافة ساعة إلى Start Menu باستخدام Alarms & Clock app في Windows 10
تمكين شاشة Windows 10 Full Start Menu باستخدام Group Policy or Registry
Start Menu تبقي ظهرت أو تفتح عشوائيا في Windows 10
Get رجوع القديم كلاسيك Start menu على Windows 10 مع Open Shell
كيفية إضافة مخصص color theme إلى Start Menu من Windows 10
Replace Powershell مع Command Prompt في Windows 10 Start Menu
يتم فقد Custom Start Menu layout بعد ترقية Windows 10
Fix Windows Apps رمادي في Start Menu في Windows 11/10
عرض أو إخفاء تطبيقات Recently Added & Most المستخدمة في Start Menu
كيفية قفل Start Menu layout في Windows 10/11
كيفية إظهار أو إخفاء المجلدات والتطبيقات في قائمة ابدأ على Windows 10
كيفية فتح Windows Tools في Windows 11
كيفية إظهار أو إخفاء القائمة الموصى بها في Start Menu على Windows 11
Labrys هو بديل ل Windows Start Menu and Run dialog box
