قم بتعطيل وضع الضيف في Microsoft Edge باستخدام سجل Windows 10
في هذا المنشور ، سنساعدك في تمكين أو (enable or) تعطيل وضع الضيف في Microsoft Edge(disable Guest Mode in Microsoft Edge) . يمكنك القيام بذلك بمساعدة قرص التسجيل في نظام التشغيل Windows 10(Windows 10) . يغطي هذا المنشور جميع الخطوات. لاحقًا ، يمكنك أيضًا تمكين وضع الضيف في أي وقت.

يوفر Microsoft Edge(Microsoft Edge) ميزة مفيدة لإنشاء ملفات تعريف متعددة(create multiple profiles) للتصفح والتنزيل وما إلى ذلك ، وهناك أيضًا خيار التصفح كضيف(Browse as guest) أو إنشاء ملف تعريف ضيف. في ملف تعريف الضيف(Guest Profile) ، يتم حذف جميع بيانات التصفح الخاصة بك (ملفات تعريف الارتباط وسجل التصفح وسجل التنزيل وما إلى ذلك) تلقائيًا بمجرد إغلاق جميع النوافذ المفتوحة بحساب ضيف. بينما يجدها بعض المستخدمين مفيدة ، لا يستخدمها الآخرون. إذا وجدت أيضًا أن هذه الميزة ليست مفيدة جدًا ، فيمكنك ببساطة تعطيلها.
تعطيل وضع الضيف(Guest Mode) في Microsoft Edge
نظرًا لأن هذا يعد قرصًا في السجل(Registry) ، فمن المستحسن إجراء نسخ احتياطي أولاً للسجل(backup Registry) حتى تتمكن من التغلب على أي تغييرات غير مرغوب فيها. بعد ذلك اتبع الخطوات التالية:
- افتح نافذة محرر التسجيل
- الوصول إلى مفتاح Edge
- قم بإنشاء قيمة DWORD لـ BrowserGuestModeEnabled(BrowserGuestModeEnabled) ضمن مفتاح Edge
- قم بتعيين بيانات القيمة الخاصة به على 0 لتعطيل ملف تعريف الضيف.
بادئ ذي بدء ، اكتب regedit في مربع البحث(Search) واضغط على مفتاح Enter لفتح محرر التسجيل(Registry Editor) . وإلا ، يمكنك استخدام طرق أخرى لفتح نافذة محرر التسجيل .
الوصول إلى مفتاح Edge . إنه موجود تحت مفتاح Microsoft . هذا هو المسار:
HKEY_LOCAL_MACHINE\SOFTWARE\Policies\Microsoft\Edge

إذا لم يكن مفتاح Edge موجودًا لسبب ما ، فيمكنك إنشاء مفتاح تسجيل جديد تحت مفتاح Microsoft ، وتسميته Edge(Edge) .
في الجزء الأيمن من مفتاح Edge ، قم بإنشاء قيمة (Edge)BrowserGuestModeEnabled .
لهذا ، انقر بزر الماوس الأيمن فوق منطقة فارغة ، ثم قم بالوصول إلى القائمة الجديدة(New) وانقر فوق قيمة DWORD (32 بت)(DWORD (32-bit) Value) . عند إنشاء القيمة الجديدة ، قم بإعادة تسميتها إلى BrowserGuestModeEnabled .
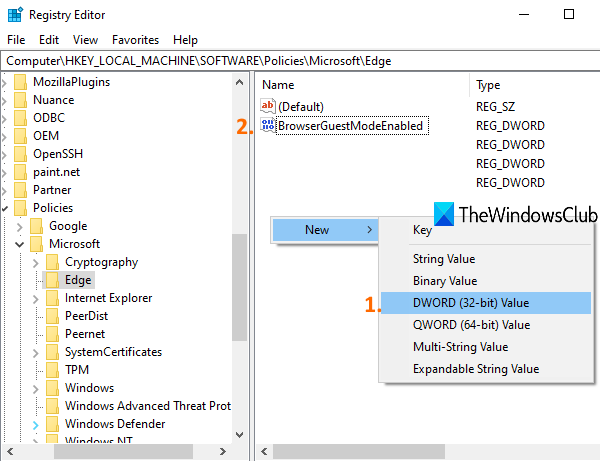
انقر نقرًا مزدوجًا(Double-click) على القيمة التي أنشأتها وسيظهر مربع صغير. هناك ، أضف 0 في بيانات القيمة ، واضغط على موافق.
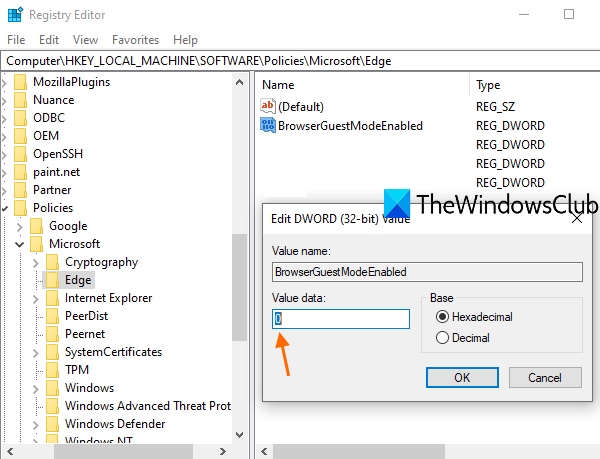
الآن قم بإعادة تشغيل File Explorer(restart File Explorer) . تحتاج أيضًا إلى إغلاق Microsoft Edge وإعادة تشغيله إذا كان مفتوحًا بالفعل.
سترى أنه تمت إزالة خيار ملف تعريف الضيف .(Guest)
لتمكين وضع الضيف في Microsoft Edge مرة أخرى ، ما عليك سوى حذف قيمة BrowserGuestModeEnabled أو تعيين 1 في بيانات القيمة الخاصة به. أعد تشغيل File Explorer(Restart File Explorer) وسيتم إضافة خيار ملف تعريف الضيف مرة أخرى.
أتمنى أن يكون هذا مفيدًا.
Related posts
كيفية تطبيق Google SafeSearch في Microsoft Edge في Windows 10
كيفية إظهار Favorites Bar في Microsoft Edge على Windows 10
كيفية منع التغييرات إلى المفضلة في Microsoft Edge في Windows 10
تمكين System Print Dialog في Microsoft Edge في Windows 10
تلاشت علامات التبويب Microsoft Edge في Windows 10
ما المتصفح الذي سيجعل بطاريتك تدوم لفترة أطول في نظام التشغيل Windows 10؟
كيفية تمكين أو تعطيل تحية على Edge browser في Windows 10
باستخدام Browser Task Manager في Microsoft Edge في Windows 10
كيفية طباعة من Microsoft Edge browser في Windows 10
كيفية تمكين أو تعطيل الطباعة في Microsoft Edge في Windows 10
كيفية تحديد موقع الويب إلى شريط المهام أو Start Menu في Windows 10
كيفية تشغيل وإيقاف Dark Mode في Microsoft Edge
كيفية تغيير اللغة في Microsoft Edge ل Windows 10
Remote Desktop tab في RDWEB مفقود من Edge browser في Windows 10
Block Microsoft Edge Chromium من تثبيت Windows 10
Stop Windows 10 من تحميلها مسبقا على Microsoft Edge Startup
كيفية استخدام Super Duper Secure Mode في Microsoft Edge
تعطيل أو تمكين كلمات المرور المقترحة في Edge browser في Windows 10
كيفية تخصيص Microsoft Edge Browser الجديد في Windows 10
كيفية تشغيل Legacy Edge and Chromium Edge side جنبا إلى جنب في Windows 10
