خطأ النسخ الاحتياطي لـ Windows 0x800700E1 ، لم تكتمل العملية
Windows Backup هو تطبيق مدمج يتيح للمستخدمين إنشاء نسخة احتياطية من بياناتهم الأساسية على القرص الصلب للكمبيوتر بطريقة سهلة للغاية. ومع ذلك ، واجه بعض مستخدمي Windows الخطأ (Windows)0x800700E1 أثناء محاولة نسخ ملفاتهم أو بياناتهم المهمة احتياطيًا إلى محرك أقراص خارجي. رمز الخطأ هذا يمنع المستخدمين من النسخ الاحتياطي. مع رمز الخطأ هذا ، فإن رسالة الخطأ الكاملة التي تظهر على شاشة الكمبيوتر هي:
Error 0x800700E1: Operation did not complete successfully because the file contains a virus or potentially unwanted software.
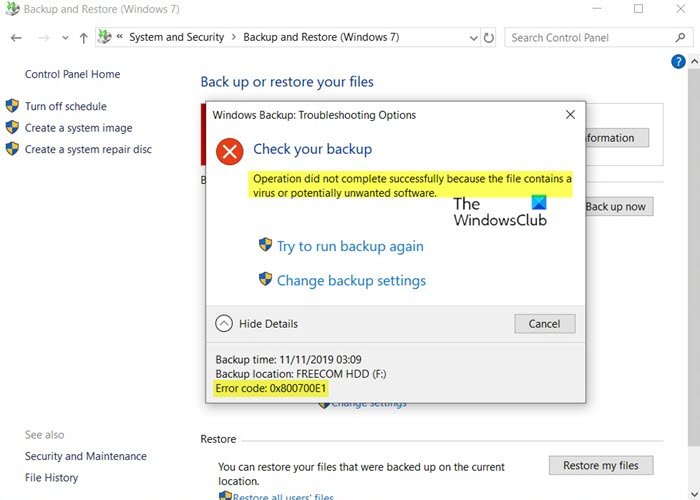
إذا كنت منزعجًا أيضًا من هذه المشكلة ، فاقرأ هذا المنشور. في هذا الدليل ، قمنا بتضمين بعض الطرق الفعالة التي قد تساعدك في حل هذه المشكلة.
خطأ النسخ الاحتياطي لـ Windows(Windows Backup) 0x800700E1 ، لم تكتمل العملية بنجاح(Operation)
إذا لم تتمكن من إكمال عملية النسخ الاحتياطي لـ Windows(Windows Backup) ، فإليك بعض الأشياء التي قد تحاول حل هذه المشكلة:
- قم بتشغيل فحص مكافحة الفيروسات
- قم بتعطيل برنامج مكافحة الفيروسات وحاول مرة أخرى
- قم بإجراء النسخ الاحتياطي في حالة التمهيد النظيف(Clean Boot State) .
دعونا نرى الآن كل طريقة بالتفصيل:
1] قم بتشغيل فحص مكافحة الفيروسات
قد يحدث هذا الخطأ بسبب هجوم الفيروس على القرص الصلب الذي ينتهي بمنع عملية النسخ الاحتياطي. لذلك كحل بديل أول ، تحتاج إلى إجراء فحص مضاد للفيروسات.
للقيام بذلك ، افتح إعدادات Windows(open Windows Settings) باستخدام اختصار لوحة المفاتيح Win+I
ثم انتقل إلى التحديث والأمان(Update & Security) > أمان Windows(Windows Security) .
انتقل الآن إلى الجزء الأيمن وانقر فوق الحماية من الفيروسات والتهديدات(Virus & threat protection) .
في صفحة مكافحة الفيروسات ، سترى زر فحص سريع ضمن (Quick scan)التهديدات الحالية(Current threats) .
بالنقر فوق هذا الزر ، سيبدأ تشغيل فحص مكافحة الفيروسات بحثًا عن أي برامج ضارة مشتبه بها.
سيستغرق هذا بعض الوقت لإنهاء عملية المسح ولكن يمكنك الاستمرار في استخدام جهازك أثناء ذلك.
بمجرد اكتماله ، سيتم إعلامك وإظهار نتيجة الفحص.
إذا لم تظهر على أنها تهديدات حالية ولكنك لا تزال تواجه المشكلة ، فيجب عليك إجراء فحص كامل(Full) لجهازك.
للقيام بذلك ، انقر فوق الارتباط المسمى خيارات المسح(Scan options) ثم حدد Full scan > Scan now.
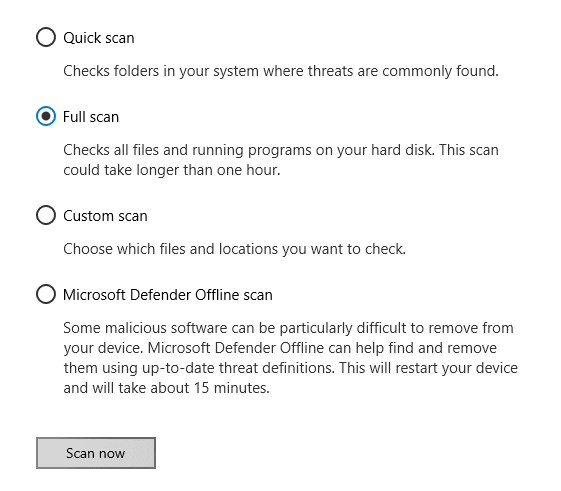
قد تستغرق هذه العملية وقتًا أطول (تصل إلى ساعة واحدة) لفحص جميع الملفات والبرامج قيد التشغيل المتوفرة على محرك الأقراص الثابتة لديك.
إذا كنت تستخدم برنامج أمان تابعًا لجهة خارجية ، فاستخدمه لفحص جهاز الكمبيوتر الخاص بك.
إذا كنت ترغب في ذلك ، يمكنك أيضًا فحص جهاز الكمبيوتر الخاص بك باستخدام ماسح ضوئي مستقل للبرامج الضارة عند الطلب(standalone on-demand malware scanner) .
عند الانتهاء ، تحقق مما إذا كان قد ساعدك في حل المشكلة. إذا لم يكن كذلك ، فانتقل إلى الحل البديل المحتمل التالي أدناه.
2] قم بتعطيل(Disable) برنامج مكافحة الفيروسات وحاول مرة أخرى
على الرغم من تشغيل الفحص الكامل لجهاز الكمبيوتر الخاص بك ، إذا كنت لا تزال تواجه خطأ Windows Backup 0x800700E1 على جهازك ، فقم بإيقاف تشغيل برنامج مكافحة الفيروسات وتحقق مما إذا كان يساعدك.
للقيام بذلك ، انقر فوق الزر ابدأ(Start) واكتب Windows Security .
من قائمة النتائج ، حدد أمن Windows (Windows Security) > Virus & threat protection .
الآن قم بالتمرير قليلاً وانقر فوق ارتباط إدارة الإعدادات ضمن (Manage settings)إعدادات الحماية من الفيروسات والمخاطر(Virus & threat protection settings) .
في الصفحة المقابلة ، قم بإيقاف تشغيل زر تبديل الحماية (Off)في الوقت الحقيقي(Real-time protection) .
إذا كنت تستخدم برنامج أمان تابعًا لجهة خارجية ، فقم بتعطيله مؤقتًا.
بعد اتباع الإجراء ، أعد تشغيل جهازك وتحقق مما إذا كانت المشكلة لا تزال قائمة.
3] قم بإجراء(Perform) النسخ الاحتياطي في حالة التمهيد النظيف(Clean Boot State)
في حالة استمرار خطأ النسخ الاحتياطي لـ Windows(Windows) ، كحل أخير ، تحتاج إلى إجراء النسخ الاحتياطي في حالة التمهيد النظيف(Clean Boot State) .
للقيام بذلك ، تحتاج أولاً إلى فتح بحث شريط المهام(Taskbar) باستخدام اختصار لوحة المفاتيح Win+S
اكتب تكوين النظام(System Configuration) في حقل البحث ثم حدده من قائمة النتائج.
انقر فوق(Click) علامة التبويب عام(General) ، ثم انقر فوق بدء التشغيل الاختياري(Selective Startup) .
قم بإلغاء تحديد خانة الاختيار تحميل عناصر بدء التشغيل ، وتأكد من تحديد (Load Startup Items)تحميل خدمات النظام(Load System Services) واستخدام تكوين التمهيد الأصلي(Use Original boot configuration) .

بعد ذلك ، انقر فوق علامة التبويب الخدمات . (Services)حدد خانة الاختيار إخفاء جميع خدمات Microsoft(Hide All Microsoft Services) . الآن انقر فوق تعطيل الكل(Disable all) .

Click Apply/OK وأعد تشغيل الكمبيوتر.
سيؤدي هذا إلى وضع Windows في حالة (Windows)التمهيد(Boot State) النظيف .
مرة واحدة هنا ، قم بتشغيل النسخ الاحتياطي ومعرفة ما إذا كان يعمل.
تذكر(Remember) الخروج من حالة التمهيد النظيف(Clean Boot State) ، بمجرد الانتهاء من مهمتك.
القراءة ذات الصلة(Related read) : فشل النسخ الاحتياطي لنظام Windows أو استعادة النظام ، الأخطاء 0x80070001 ، 0x81000037 ، 0x80070003 .
Related posts
Windows Backup error code 0x8100002F عندما ملفات النسخ الاحتياطي في Windows 10
كيفية إعادة تعيين Windows Backup إلى Default في Windows 10
Error 0x80070013 ل System Restore، Backup or Windows Update Fix
فشل Windows Backup، رمز Error 0x8078011
تعذر تنفيذ Request بسبب I/O device (0x8078012D)
كيفية نقل Windows 10 إلى External or Internal Hard Drive
فشل System Image Backup مع الأخطاء 0x807800C5 و 0x8078004F
Create سهلة البريد الإلكتروني النسخ الاحتياطي مع KLS Mail Backup ل Windows PC
كيفية تعكس مجلد تلقائيا في Windows 10
لا يمكن للنظام العثور على الملف المحدد (0x80070002)
Create متعددة System Images على محرك أقراص خارجي واحد في Windows 10
لا يدعم الإصدار هذا الإصدار من file format، 0xC03A0005
Iperius Backup: مجانية لأتمتة عمليات النسخ الاحتياطي في Windows 10
Renee Becca Data Backup Software ل Windows PC
كيفية Backup and Restore Photos إعدادات التطبيق في Windows 10
Error 0x81000036، Windows لا يمكن العثور على أجهزة النسخ الاحتياطي
Backup Start Menu Layout باستخدام هذا البرنامج المجاني ل Windows 10
Regbak يتيح لك النسخ الاحتياطي واستعادة Windows Registry بسهولة
أفضل 10 Backup and Data recovery software المهنية لWindows 10
فشل System Image Backup مع رموز الخطأ 0x807800C5 و 0xC03A0005
