قم بإضافة علامة تبويب الأجهزة أو إزالتها في خصائص Drive في نظام التشغيل Windows 10
تتيح لك علامة التبويب " الأجهزة(Hardware) " في نافذة خصائص محركات الأقراص رؤية خصائص الجهاز لمحرك الأقراص. في هذا المنشور ، سنوضح لك كيفية إضافة أو إزالة علامة التبويب الأجهزة في صفحة خصائص محرك الأقراص لمحركات الأقراص(add or remove the Hardware tab in the Drive Properties page of drives) لجميع المستخدمين في نظام التشغيل Windows 10.
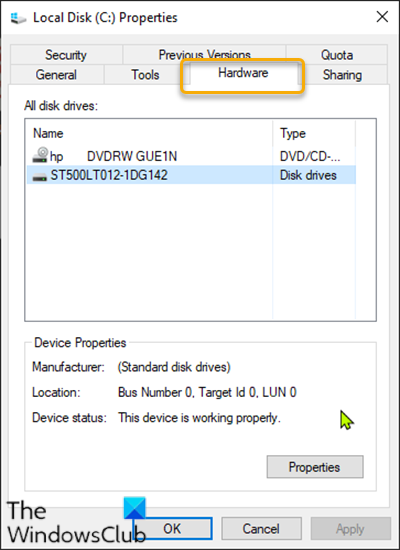
إضافة(Add) أو إزالة علامة التبويب الأجهزة(Hardware) في خصائص Drive
نظرًا لأن هذه عملية تسجيل ، فمن المستحسن إجراء نسخ احتياطي للسجل(back up the registry) أو إنشاء نقطة استعادة للنظام كإجراءات احترازية ضرورية.
لإضافة(To add) علامة تبويب الأجهزة في (Hardware)Drive Properties في نظام التشغيل Windows 10(Windows 10) ، قم بما يلي:
- اضغط على Windows key + R لاستدعاء مربع الحوار "تشغيل".
- في مربع الحوار Run ، اكتب notepad واضغط(notepad) على Enter لفتح Notepad.
- انسخ الصيغة أدناه والصقها في محرر النصوص.
Windows Registry Editor Version 5.00
[HKEY_CLASSES_ROOT\Drive\shellex\PropertySheetHandlers\{5F5295E0-429F-1069-A2E2-08002B30309D}]
[HKEY_CURRENT_USER\Software\Microsoft\Windows\CurrentVersion\Policies\Explorer]
"NoHardwareTab"=-
[HKEY_LOCAL_MACHINE\SOFTWARE\Microsoft\Windows\CurrentVersion\Policies\Explorer]
"NoHardwareTab"=-
- الآن ، انقر فوق خيار ملف(File) من القائمة وحدد زر حفظ باسم.(Save As)
- اختر موقعًا (ويفضل سطح المكتب) حيث تريد حفظ الملف.
- أدخل اسمًا بامتداد .reg (على سبيل المثال ؛ (.reg)Add-HARDWARE-Tab.reg ).
- اختر All Files من القائمة المنسدلة Save as type .
- انقر نقرًا مزدوجًا فوق ملف (Double-click).reg المحفوظ لدمجه.
- إذا طُلب منك ذلك ، فانقر فوق Run > نعم(Yes) ( UAC )> Yes > موافق(OK) للموافقة على الدمج.
- يمكنك الآن حذف ملف .reg إذا أردت.
لإزالة(To remove) علامة تبويب الأجهزة في (Hardware)Drive Properties في نظام التشغيل Windows 10(Windows 10) ، قم بما يلي:
- افتح المفكرة.
- انسخ الصيغة أدناه والصقها في محرر النصوص.
Windows Registry Editor Version 5.00
[-HKEY_CLASSES_ROOT\Drive\shellex\PropertySheetHandlers\{5F5295E0-429F-1069-A2E2-08002B30309D}]
- الآن ، انقر فوق خيار ملف(File) من القائمة وحدد زر حفظ باسم.(Save As)
- اختر موقعًا (ويفضل سطح المكتب) حيث تريد حفظ الملف.
- أدخل اسمًا بامتداد .reg (على سبيل المثال ؛ (.reg)Remove-HARDWARE-Tab.reg ).
- اختر All Files من القائمة المنسدلة Save as type .
- انقر نقرًا مزدوجًا فوق ملف (Double-click).reg المحفوظ لدمجه.
- إذا طُلب منك ذلك ، فانقر فوق Run > نعم(Yes) ( UAC )> Yes > موافق(OK) للموافقة على الدمج.
- يمكنك الآن حذف ملف .reg إذا أردت.
يتعلق الأمر بكيفية إضافة علامة تبويب الأجهزة أو إزالتها في (Hardware)خصائص (Properties)محرك الأقراص(Drive) في نظام التشغيل Windows 10(Windows 10) !
قراءة ذات صلة(Related read) : كيفية إضافة أو إزالة علامة التبويب الحصة النسبية في خصائص محرك الأقراص(How to add or remove the Quota tab in Drive Properties) .
Related posts
كيفية إضافة أو إزالة Quota tab في Drive Properties في Windows 10
Add أو إزالة ReadyBoost tab في Drive Properties في Windows 10
يتيح لك USB Disk Ejector إزالة أجهزة USB بسرعة في Windows 10
IsMyHdOK هو مجاني Hard Disk Health Check software مجانا ل Windows 10
كيفية استخدام Check Disk (chkdsk) لاختبار وإصلاح أخطاء القرص الصلب في Windows 10
Remove Compatibility Tab من File Properties في Windows 10
إصلاح خطأ "تعذر تثبيت Windows على هذا القرص"
DiskCryptor هو Disk Encryption software قوية لWindows 10
احصل على disk usage الإحصاءات مع Filelight app مجانا لWindows 10
كيفية تحويل قرص GPT إلى قرص MBR في نظام التشغيل Windows 10
ماذا حدث لإلغاء تجزئة القرص في نظام التشغيل Windows 8/10؟
10 طرق لتحرير Hard Disk Space على Windows 10
كيفية استخدام أداة تنظيف القرص في نظام التشغيل Windows 10
كيفية عرض Program and App Sizes في Windows 10
6 مجانا Disk Partition Software ل Windows 10
File record segment غير قابل للقراءة Disk error في Windows 10
استكشاف أخطاء استخدام القرص بنسبة 100٪ وإصلاحها في نظام التشغيل Windows 10
كيفية منع القرص الصلب من الانتقال إلى وضع السكون في نظام التشغيل Windows 10
3 طرق للتحقق مما إذا كان القرص يستخدم قسم MBR أو GPT في نظام التشغيل Windows 10
كيفية إنشاء Password Reset Disk في Windows 10
