قم بإنشاء حساب مسؤول محلي على Windows 11/10 باستخدام CMD
بشكل عام ، لإنشاء حساب مسؤول محلي جديد لنظام Windows 11/10 ، يجب عليك أولاً تسجيل الدخول إلى Windows  مع مسؤول أو مستخدم عادي لديه حقوق إدارية. ومع ذلك ، في بعض الأحيان ، قد لا تتمكن من تسجيل الدخول إلى Windows لسبب ما(unable to sign in to Windows for some reason) ، مثل نسيان كلمة المرور الخاصة بك ، أو فقدان حقوق المسؤول ، أو بعض الأخطاء الأخرى. في هذا المنشور ، سنوضح لك طريقة إنشاء حساب مسؤول محلي - عندما لا يمكنك تسجيل الدخول.
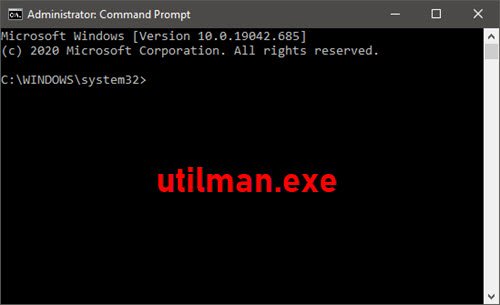
قم بإنشاء حساب مسؤول محلي(Create Local Administrator Account) باستخدام CMD
نظرًا لأنه لا يمكنك تسجيل الدخول إلى Windows 11/10 والوصول إلى سطح المكتب ، فلا يمكنك فتح موجه الأوامر داخل Windows 11/10 . ومع ذلك ، يمكنك تشغيل موجه CMD من شاشة (CMD)خيارات بدء التشغيل المتقدمة(Advanced Startup Options) أو شاشة تسجيل الدخول بمساعدة وسائط تثبيت Windows 11/10
لذلك ، لإنشاء حساب مسؤول محلي عبر موجه الأوامر(Command Prompt) على Windows 11/10 عندما لا يمكنك تسجيل الدخول ، قم بما يلي:
- قم بتشغيل جهاز الكمبيوتر الخاص بك من وسائط تثبيت Windows(Boot your computer from a Windows installation media) .
- عندما تظهر شاشة إعداد Windows ، اضغط على (Windows Setup)Shift + F10 لفتح موجه الأوامر.
- في نافذة CMD ، قم بتشغيل الأوامر أدناه واحدة تلو الأخرى (اضغط على Enter في كل سطر) لاستبدال ملف utilman.exe  بملف cmd.exe.
ملاحظة:(Note:) C هو حرف محرك أقراص النظام.
move c:\windows\system32\utilman.exe c:\ copy c:\windows\system32\cmd.exe c:\windows\system32\utilman.exe
- الآن ، قم بتشغيلÂ
wpeutil rebootلإعادة تشغيل الكمبيوتر وفصل وسائط تثبيت Windows .
مع فصل وسائط التثبيت ، سيتم إعادة تشغيل جهاز الكمبيوتر الخاص بك بشكل طبيعي. عندما تصل إلى شاشة تسجيل الدخول إلى Windows ، انقر فوق رمز (Windows)سهولة الوصول(Ease of Access) في الزاوية اليمنى السفلية من الشاشة. سيؤدي هذا إلى فتح موجه الأوامر إذا سارت الخطوات السابقة بشكل صحيح.
- الآن. يمكنك إنشاء حساب مسؤول جديد لنظام التشغيل Windows 10(Windows 10) عن طريق تشغيل سطري الأوامر التاليين واحدًا تلو الآخر. استبدل
UserNameالعنصر النائب باسم المستخدم الذي تريده.
net user UserName /add net localgroup administrators UserName /add
بعد بضع ثوانٍ ، سيتم عرض حساب المسؤول الذي تم إنشاؤه حديثًا في الزاوية اليسرى السفلية من شاشة تسجيل الدخول ويمكنك استخدامه لتسجيل الدخول إلى Windows 11/10 .
قراءة: (Read:) كيفية تسجيل الدخول كمسؤول في Windows
الآن ، بعد إنشاء حساب المسؤول بنجاح ، يجب عليك استعادة ملف utilman.exe . إذا لم يكن الأمر كذلك ، فلن تكون قادرًا على استخدام Utility Manager ( سهولة(Ease) الوصول) على شاشة تسجيل الدخول إلى Windows 11/10 ، ومن ناحية أخرى ، قد يستخدم الآخرون موجه الأوامر لتغيير كلمة مرور مسؤول Windows أو إجراء تغييرات أخرى على جهاز الكمبيوتر الخاص بك. لاستعادة ملف utilman.exe ، قم بما يلي:
- قم بتشغيل(Boot) جهاز الكمبيوتر الخاص بك من وسائط تثبيت Windows مرة أخرى.(Windows)
- عندما تظهر شاشة إعداد Windows(Windows Setup) ، اضغط على Shift + F10 لفتح موجه الأوامر.
- اكتب الأمر أدناه واضغط على Enter .
move c:\utilman.exe c:\windows\system32\utilman.exe
- عند Overwrite c:\windows\system32\utilman.exe?يظهر موجه ، اكتب نعم(Yes) Â واضغط على Enter.
- قم بإزالة وسائط التثبيت وأعد تشغيل الكمبيوتر.
بمجرد وصولك إلى شاشة تسجيل الدخول ، سترى حساب المسؤول الذي تم إنشاؤه حديثًا - يمكنك النقر فوق الحساب لتسجيل الدخول إلى جهاز Windows 10 الخاص بك.
وهذا كل شيء على طريقتين لإنشاء حساب مسؤول(Administrator Account) محلي على Windows 11/10 عندما لا يمكنك تسجيل الدخول!
وظيفة ذات صلة(Related post) : إنشاء حساب مستخدم مسؤول مخفي في Windows .
Related posts
Create desktop اختصار ل Switch User Accounts في Windows 11/10
كيفية حذف المدمج في Administrator Account في Windows 10
كيفية إنشاء Local User Account باستخدام PowerShell في Windows 10
كيفية تمكين أو Disable بنيت في Administrator account في Windows 10
كيفية إنشاء Administrator Account محلي في Windows 10
كيفية Access Denied Restricted Folder في Windows 10
كيفية فتح مرتفعة PowerShell prompt في Windows 10
كيفية تشغيل Command Prompt ك Administrator في Windows 11/10
كيفية تغيير Standard User إلى Administrator Account & vice versa
Change Primary email عنوان Microsoft Account ل Windows 11/10
Perform Arithmetic العمليات في Command Prompt على Windows 10
Delete ملفات تعريف المستخدمين القديمة والملفات تلقائيا في Windows 10
كيفية تثبيت Windows 11 مع حساب المحلي
تلقائيا Log في لUser Account في Windows 10
كيفية ترحيل Windows 10 User Profile إلى كمبيوتر Windows 10 جديد
كيفية إصلاح Corrupted User Profile في Windows 10
NO Remove button ل Microsoft Account في Windows 10
كيفية فتح Command Prompt في مجلد في Windows 10
كيفية تحديث برامج التشغيل باستخدام Command Prompt في Windows 10
إجبار المستخدمين على تغيير Account Password في Login next Windows 10
