10 أفكار لاستكشاف الأخطاء وإصلاحها عندما لا يعمل Amazon Fire Stick
يأتي Amazon Fire Stick بالعديد من الميزات وهناك العديد من تطبيقات الطرف الثالث التي يمكنك تثبيتها(many third-party apps you can install) لتوسيع وظائفها. من حين لآخر ، قد تجد أن Fire Stick لا يعمل. قد ترى شاشة فارغة ، أو أن هناك مشكلات تتعلق ببث المحتوى ، أو أن جهاز التحكم عن بُعد للتحكم في الميزات لن يعمل.
بغض النظر عن المشكلة ، هناك عدة طرق لإصلاحها عندما لا يعمل Amazon Fire Stick .

أعد تشغيل عصا النار الخاصة بك(Restart Your Fire Stick)
تتمثل إحدى الطرق الفعالة للغاية لإصلاح العديد من المشكلات في Fire Stick في إعادة تشغيل العصا. يؤدي ذلك إلى تنظيف الملفات المؤقتة(cleans up the temporary files) المخزنة على وحدة التخزين الخاصة به ويساعدك على البدء من جديد.
- أثناء وجودك على الشاشة الرئيسية ، حدد خيار الإعدادات(Settings) في الأعلى.

- قم بالتمرير إلى اليمين وحدد الخيار الذي يشير إلى My Fire TV .

- قم بالتمرير لأسفل وانقر فوق خيار إعادة التشغيل(Restart) .
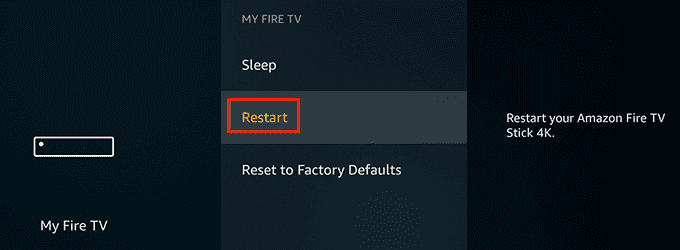
- حدد إعادة التشغيل(Restart) في المطالبة التي تظهر على شاشتك. ستتم إعادة تشغيل Fire Stick .

إصلاح مشكلات انعكاس الشاشة على Fire Stick(Fix Screen Mirroring Issues On The Fire Stick)
إذا كنت تواجه مشكلات في عكس شاشة أجهزتك(mirroring the screen of your devices) إلى Fire Stick ، فيجب عليك التأكد من أن أجهزتك متوافقة مع الميزة. لا يدعم Fire Stick الأجهزة التالية لنسخ الشاشة.
- أجهزة iOS التي تشمل iPhone و iPad.
- جميع أجهزة كمبيوتر Mac.
يمكنك استخدام جهاز Android ولكن يجب أن يعمل بنظام Android 4.2 أو أحدث. الإصدارات السابقة(Earlier versions) غير مدعومة.
يجب عليك أيضًا التأكد من أن Fire Stick يدعم انعكاس الشاشة:
- اضغط مع الاستمرار على زر الصفحة الرئيسية بجهاز التحكم عن بُعد.(Home)
- إذا رأيت خيار Mirroring ، فهذا يعني أن Fire Stick يدعم نسخ أجهزتك إلى العصا.

إصلاح مشكلة الشاشة الفارغة مع Fire Stick(Fix The Blank Screen Issue With The Fire Stick)
إذا قمت بتشغيل Fire Stick وظهر(Fire Stick) فقط شاشة فارغة(only shows a blank screen) ، فقد يكون هذا نتيجة اتصال كابل مفكوك أو معطل.
- تأكد(Make) من أنك تستخدم الكابلات المرفقة مع Fire Stick .
- تأكد من توصيل كبل HDMI(the HDMI cable) بشكل صحيح TV/screen .
- استبدل(Replace) كابل HDMI إذا لم يكن في حالة جيدة.
- أعد تشغيل Fire Stick عدة مرات.
إصلاح مشكلات التخزين المؤقت على Fire Stick(Fix Buffering Issues On The Fire Stick)
التخزين المؤقت(Buffering) هو مشكلة شائعة تواجهها أثناء بث المحتوى عبر الإنترنت. تتمثل إحدى طرق إصلاح ذلك في إيقاف تشغيل خيار مراقبة البيانات(data monitoring option) على Fire Stick.
- حدد الإعدادات(Settings) من شاشة Fire Stick الرئيسية.

- قم بالتمرير إلى اليمين واختر خيار التفضيلات(Preferences) .

- انقر فوق خيار مراقبة البيانات(Data Monitoring) .

- حدد خيار مراقبة البيانات(Data Monitoring ) .

- يجب الآن إيقاف تشغيل الخيار.
إصلاح أعطال التطبيق على Fire Stick(Fix App Crashes On The Fire Stick)
إذا تعطل تطبيق واحد أو عدة تطبيقات كثيرًا على Fire Stick ، فيمكنك إصلاح ذلك عن طريق مسح ذاكرة التخزين المؤقت(clearing the cache) وملفات البيانات لتلك التطبيقات. في بعض الحالات ، يمكنك إعادة تثبيت التطبيقات لإصلاح مشكلاتها.
- انقر فوق خيار الإعدادات(Settings) على الشاشة الرئيسية.
- حدد التطبيقات(Applications) على الشاشة التالية.

- اختر إدارة التطبيقات المثبتة(Manage Installed Applications) لعرض تطبيقاتك.

- حدد التطبيق الذي لديك مشكلات به وانقر فوقه.

- قم بالتمرير لأسفل وحدد خيار مسح ذاكرة التخزين المؤقت(Clear cache) .

- حدد خيار مسح البيانات(Clear data) أيضًا.
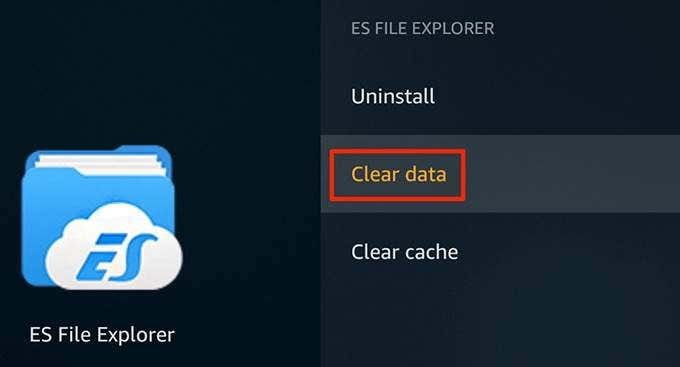
- قم بتشغيل التطبيق ، وإذا كان لا يزال يتسبب في حدوث مشكلات ، فحدد إلغاء التثبيت(Uninstall) لإزالة التطبيق.

- أعد تنزيل(Redownload) التطبيق إلى Fire Stick من Amazon Appstore .
أوقف العصا النارية من قراءة شاشتك(Stop The Fire Stick From Reading Your Screen)
إذا كان Fire Stick يقرأ كل المحتوى على شاشتك(reading all the content on your screen) بصوت عالٍ ، فهذه ليست مشكلة ولكنها ميزة تأتي معها العصا. يمكنك تعطيل الميزة للتخلص من هذا الانزعاج.
- الوصول إلى خيار الإعدادات(Settings) من الشاشة الرئيسية.
- قم بالتمرير إلى اليمين وحدد خيار إمكانية الوصول(Accessibility) .
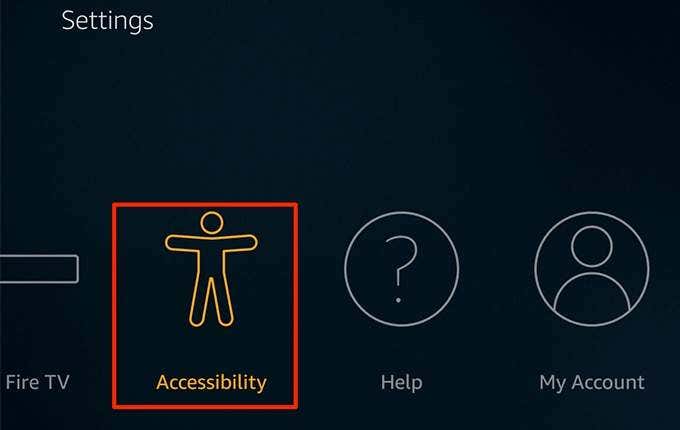
- اختر خيار VoiceView .

- قم بإيقاف تشغيل خيار VoiceView .

إصلاح مشكلات الإنترنت على Fire Stick(Fix Internet Issues On The Fire Stick)
إذا كانت لديك مشكلات في الاتصال بالإنترنت(issues connecting to the Internet) على Fire Stick ، فتأكد أولاً من أن اتصالك بالإنترنت(Internet) نشط وأنه يعمل. ثم أعد تشغيل المودم وأعد توصيل Fire Stick به.
يمكنك نسيان شبكة WiFi وإعادة الاتصال بها على النحو التالي.
- افتح قائمة الإعدادات(Settings) من شاشتك الرئيسية.
- حدد الشبكة(Network) في الشاشة التالية.

- حدد شبكة WiFi الخاصة بك واضغط على زر hamburger على جهاز التحكم عن بعد Fire Stick .

- أعد الاتصال بشبكة WiFi الخاصة بك.
إصلاح مشكلات Fire Stick Remote(Fix The Fire Stick Remote Issues)
من الشائع أن تواجه مشكلات مع جهاز التحكم عن بعد Amazon Fire Stick لا يعمل وهناك طرق سهلة لإصلاح هذه المشكلات. في أغلب الأحيان ، لا يحتوي جهاز التحكم عن بُعد على بطاريات نشطة وعاملة وهذا هو السبب في أنه لا يعمل مع العصا.
يمكنك تأكيد ذلك على النحو التالي.
- افتح شاشة الإعدادات(Settings) على Fire Stick.
- حدد خيار أجهزة التحكم عن بُعد وأجهزة Bluetooth(Remotes & Bluetooth Devices) .

- انقر فوق خيار Amazon Fire TV Remote(Amazon Fire TV Remotes) .

- حدد جهاز التحكم عن بُعد الخاص بك في القائمة وشاهد ما يقوله خيار البطارية(Battery) . إذا كانت الرسالة ميتة(Dead) ، فهذا يعني أن بطارياتك قد نفدت وتحتاج إلى استبدالها.

- بدلاً من ذلك ، يمكنك استخدام تطبيق Fire Stick(Fire Stick app) للتحكم في Fire Stick من هواتفك الذكية.
قم بتحديث Fire Stick(Update Your Fire Stick)
مثل أجهزة الكمبيوتر والهواتف الذكية ، يتلقى Amazon Fire Stick تحديثات البرامج لإصلاح الأخطاء وتحسين تجربتك. إذا لم تقم بتحديث العصا الخاصة بك لفترة طويلة ، فقد حان الوقت للقيام بذلك لإصلاح المشكلات.
- قم بتشغيل قائمة الإعدادات(Settings) على Fire Stick.
- حدد خيار My Fire TV .
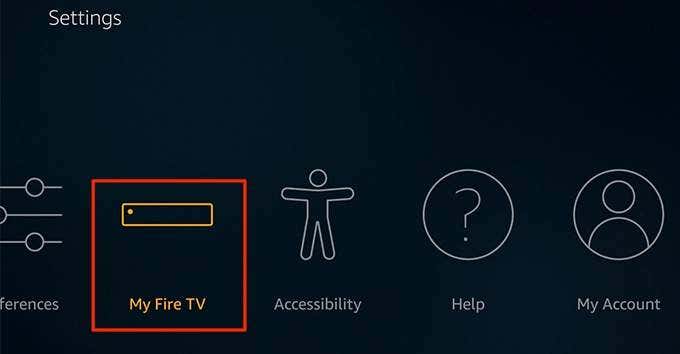
- انقر فوق حول(About) في الشاشة التالية.

- حدد تثبيت التحديث(Install Update) إذا كان هناك تحديث متوفر ليتم تثبيته.

أعد ضبط Amazon Fire Stick(Reset Your Amazon Fire Stick)
إذا استمرت مشكلاتك ، فإن آخر شيء يمكنك القيام به هو إعادة تعيين Fire Stick إلى إعدادات المصنع. سيؤدي هذا إلى إعادة تعيين جميع الإعدادات والتطبيقات والتفضيلات على جهازك.
- الوصول إلى قائمة الإعدادات(Settings) على العصا الخاصة بك.
- قم بالتمرير إلى اليمين وحدد My Fire TV .
- قم بالتمرير لأسفل وانقر فوق خيار إعادة التعيين إلى إعدادات المصنع الافتراضية(Reset to Factory Defaults) .

- ستحصل على مطالبة تسألك عما إذا كنت تريد إعادة تعيين العصا. انقر فوق (Click) "إعادة تعيين"(Reset) للمتابعة.

سيطلب منك Fire Stick بعد ذلك إعادة ربط حساب Amazon الخاص بك به.
ما هي طريقتك المفضلة لمشاهدة المحتوى عبر الإنترنت(way to watch online content) ؟ هل تستخدم جهازًا مثل Amazon Fire Stick للوصول إلى المحتوى عبر الإنترنت؟ اسمحوا لنا أن نعرف في التعليقات أدناه.
Related posts
تصحيح: تحافظ Amazon Fire Stick على إعادة التشغيل
Fire TV Stick عالق على شعار "Fire TV" أو "Amazon"؟ 8 إصلاحات للتجربة
كيفية إصلاح عدم شحن جهاز Amazon Fire Tablet
ألا يتم تشغيل Amazon Fire Tablet؟ كيفية الإصلاح
دليل مفصل حول إصلاح مشكلات الشاشة السوداء على Fire TV Stick
تصحيح: Adblock لا يعمل على Crunchyroll
HBO Max لا يعمل على Fire TV Stick؟ 8 إصلاحات للتجربة
نصائح حول استكشاف الأخطاء وإصلاحها عندما لا تعمل تقنية Bluetooth على جهاز الكمبيوتر أو الهاتف الذكي
كيفية إصلاح رمز خطأ تجربة GeForce 0x0003
6 إصلاحات لتجربتها في حالة استمرار تجميد Fire TV
ماذا تفعل عندما لا يظهر محرك USB الخاص بك
13 نصيحة حول استكشاف الأخطاء وإصلاحها عند عدم مزامنة ملفات Dropbox
تصحيح: قرص غير متعلق بالنظام أو خطأ في القرص في Windows
ماذا تفعل إذا تم حظر دخولك إلى حساب Google الخاص بك
8 تلميحات حول استكشاف الأخطاء وإصلاحها للحصول على اتصال إيثرنت بطيء
كيفية إصلاح خطأ "تعذر العثور على عنوان IP للخادم" في Google Chrome
دليل استكشاف الأخطاء وإصلاحها النهائي لنظام التشغيل Windows 7/8/10 مشكلات اتصال HomeGroup
كيفية إصلاح خطأ "تعذر على حماية موارد Windows تنفيذ العملية المطلوبة"
برنامج تشغيل الرسومات يظهر Microsoft Basic Display Adapter؟ كيف تصلحها
زر شاشة الطباعة لا يعمل في نظام التشغيل Windows 10؟ كيف تصلحها
