FBackup هو برنامج نسخ احتياطي مجاني مع دعم البرنامج المساعد لأجهزة الكمبيوتر التي تعمل بنظام Windows
بياناتنا ليست آمنة. نحتاج دائمًا إلى نسخة احتياطية تقريبًا من أي شيء مهم بالنسبة لنا. هناك الكثير من برامج النسخ الاحتياطي المجانية(free backup software) ولكن برنامج FBackup لفت انتباهي. FBackup هو برنامج نسخ احتياطي قوي وغني بالميزات يعمل في Windows . مثل أي حل للنسخ الاحتياطي ، يمكن لبرنامج FBackup(FBackup) عكس محرك الأقراص الثابتة أو النسخ الاحتياطي لمجلد ومحرك معين وضغطه جيدًا.
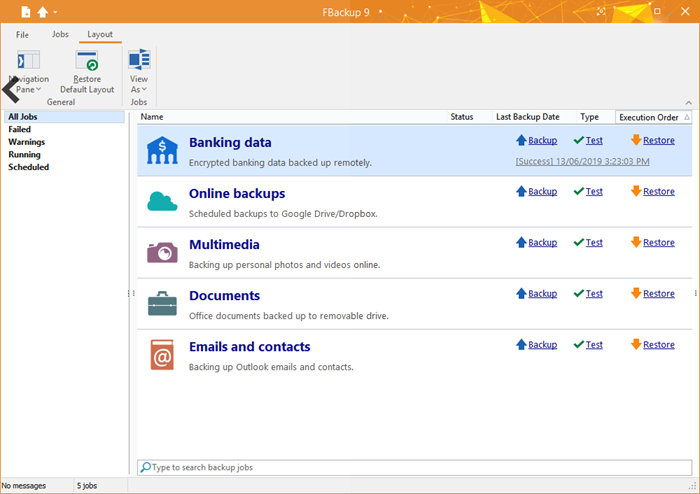
برنامج النسخ الاحتياطي FBackup(FBackup Backup Software) لنظام التشغيل Windows 10(Windows 10)
ما يميز برنامج FBackup هو الواجهة البسيطة. يمكن لأي شخص غير تقني العمل بسهولة مع هذا البرنامج دون النظر إلى ملف المساعدة. الواجهة بسيطة للغاية ، مع القليل من الخيارات ، مما يجعل تشغيلها أسهل. لا تخطئ(Make) حتى لو كانت الواجهة بسيطة فهي قوية جدًا.
يحتوي FBackup(FBackup) على دعم ZIP64 (يمكنه إنشاء نسخ احتياطية تزيد عن 2 جيجابايت) وإنشاء ملفات مضغوطة قياسية ، مما يعني أنه يمكنك الوصول إليها باستخدام أي أداة مساعدة متوافقة مع zip. يختبر برنامج FBackup(FBackup) ملفات النسخ الاحتياطي تلقائيًا للتأكد من أن النسخ الاحتياطي آمن باستخدام CRC32 . يعمل برنامج FBackup(FBackup) مع محركات أقراص الشبكة المعينة ومسارات UNC دون أي مشكلة. يعمل برنامج FBackup(FBackup) مع جميع إصدارات Windows .
لبدء النسخ الاحتياطي ، يمكنك الانتقال إلى قائمة (Menu)ملفات (File)FBackup -> أدوات(Tools) وتحديد " البدء " (Getting).(Started.)
هنا يمكنك تحديد النسخ الاحتياطي(Backup) لبدء النسخ الاحتياطي الأول. من هناك فصاعدًا ، يكون الأمر واضحًا إلى حد كبير وتحتاج فقط إلى اتباع المعالج الذي سينقلك عبر الخيارات وبدء النسخ الاحتياطي. إذا كنت بحاجة إلى الاستعادة في أي وقت ، فأنت بحاجة إلى استخدام خيار الاستعادة(Restore) .
من أفضل ميزات برنامج FBackup دعم العديد من المكونات الإضافية. يدعم FBackup الكثير من المكونات الإضافية(FBackup supports a lot of plugins) التي يمكنها تنفيذ مهام نسخ احتياطي محددة مسبقًا لـ Mozilla Firefox و Microsoft Outlook و Chrome وما إلى ذلك ، لذا فهي تتمتع بالقدرة على نسخ بيانات هذه التطبيقات احتياطيًا واستعادتها عند الحاجة. هناك الكثير من المكونات الإضافية المضمنة والباقي يمكنك تنزيله من الإنترنت. لديك خيار تعطيل وتمكين وتثبيت وإلغاء تثبيت مكون إضافي معين.
للوصول إلى المكونات الإضافية ، يمكنك الانتقال إلى قائمة الملفات(File Menu) -> الأدوات(Tools) -> المكونات الإضافية. (Plugins.)هنا يمكنك تنزيل وتمكين (Enable)وتعطيل(Disable) مكون إضافي معين .
لعمل نسخة احتياطية من هذا التطبيق باستخدام المكون الإضافي ، يمكنك الانتقال إلى File -> New Backup ، ثم إعطاء اسم لنسختك الاحتياطية وتحديد موقع للنسخة الاحتياطية. بمجرد الانتهاء من ذلك ، حدد التالي(Next) وسيطلب منك تحديد الملفات والمجلدات التي تحتاج إلى نسخها احتياطيًا. ما عليك سوى(Just) النقر فوق القائمة المنسدلة وتحديد المكون الإضافي الذي تريده من القائمة ، مثل Outlook و Windows Live وما إلى ذلك ، ثم انقر فوق التالي(Next) .
سيسألك برنامج FBackup(FBackup) بعد ذلك عما إذا كنت بحاجة إلى تشفير الملفات وحمايتها بكلمة مرور. إذا كنت ترغب في تحديد خيار حمايته بكلمة مرور ، فإنني أوصي به. ثم يمكنك إما تحديد يدوي(Manual) أو يمكنك جدولته أسبوعيًا أو شهريًا. بمجرد تحديد هذا الخيار ، ما عليك سوى النقر فوق حفظ(Save) وتحديد إما حفظ(Save) وتشغيل أو حفظ فقط وتكون قد انتهيت.
في الختام ، يعد FBackup برنامجًا ممتازًا يحتوي على الكثير من الميزات ومن السهل جدًا استخدامه مع دعم المكونات الإضافية أيضًا. إذا كنت تبحث عن برنامج نسخ احتياطي مجاني ، فإن FBackup يستحق بالتأكيد فرصة. يمكنك تنزيله هنا(here) .(here.)
Related posts
Imaging، Backup and Recovery Software ل Windows 10
Redo Free Backup and Recovery Software ل Windows 10
Renee Becca Data Backup Software ل Windows PC
Clonezilla Live هو Imaging Software مجانية ل Windows إلى Clone Disks
أفضل برامج النسخ الاحتياطي المجانية لنظام التشغيل Windows 11
Error 0x80070013 ل System Restore، Backup or Windows Update Fix
كيفية تعكس مجلد تلقائيا في Windows 10
Create متعددة System Images على محرك أقراص خارجي واحد في Windows 10
ويندوز 10 النسخ الاحتياطي لا يعمل أو فشل
كيفية Backup and Restore Registry في Windows 10
Best مجانا Game Backup software ل Windows PC
Backup Start Menu Layout باستخدام هذا البرنامج المجاني ل Windows 10
OneDrive Backup tab مفقود من Settings في Windows 11/10
تعذر تنفيذ Request بسبب I/O device (0x8078012D)
إنشاء Windows File Backup job مع Replicator Karen
كيفية النسخ الاحتياطي واستعادة إعدادات Folder View في Windows 10
Best مجانا Email Backup software ل Windows 10
Export and Backup Device Drivers باستخدام PowerShell في Windows 10
Windows Backup error code 0x8100002F عندما ملفات النسخ الاحتياطي في Windows 10
مجانا Acronis True Image Alternative Backup software ل Windows PC
