برنامج VMware Workstation Player لنظام التشغيل Windows: تطبيق ظاهري مجاني لسطح المكتب
يتيح لك VMware Workstation Player(VMware Workstation Player) تشغيل أنظمة التشغيل السابقة على Windows 11/10 افتراضيًا. باستخدام برنامج VMware(VMware) ، يمكنك تشغيل نظام التشغيل الأقدم على الأجهزة الجديدة دون أي مشاكل على الإطلاق. الافتراضية(Virtualization) مفيدة للغاية بالنسبة لنا. يتيح لنا اختبار التطبيقات المختلفة وتصحيحها على منصات مختلفة. يتيح لنا تجربة منصات مختلفة على منصة واحدة دون الكثير من الجلبة. عندما نكون افتراضيين ، نكون آمنين من حيث الفيروسات وهجمات طروادة وما إلى ذلك.
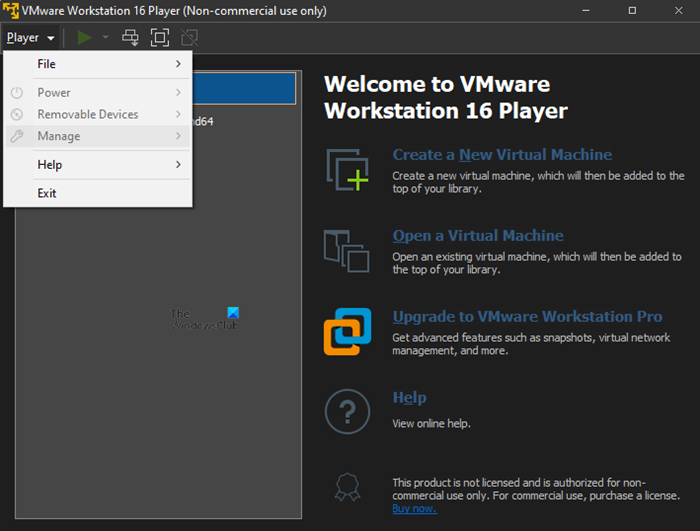
برنامج VMware Workstation Player(VMware Workstation Player) لنظام Windows 11/10
VMware Workstation Player (المعروف سابقًا باسم Player Pro ) هو تطبيق ظاهري لسطح المكتب متاح مجانًا للاستخدام الشخصي.
ما يفعله VMware بشكل أساسي هو أنه ينشئ جهاز كمبيوتر افتراضيًا مختلفًا مع القرص الصلب(Hard Disk) وذاكرة الوصول العشوائي(RAM) المخصصة لجهاز الكمبيوتر الخاص بك. هذا الكمبيوتر الافتراضي صغير الحجم ، وهو محمول ، لكنك ستحتاج إلى قرص ثابت خارجي لحمله معك. هناك أربعة شروط رئيسية لبرنامج VMware : إنشاء - تشغيل - تقييم - مشاركة. هذا يعني ببساطة أنه يمكنك إنشاء عالمك الافتراضي ومشاركته باستخدام VMware في ثوانٍ فقط.
كان تشغيل Windows 7 على VMware تجربة رائعة. إذا قمت بتثبيت Windows 7 أصلي في برنامج VMware(VMware) ، فيمكنك الحصول على جميع الميزات مثل السحب(Drag) والإفلات والطباعة والوصول (Printing)إلى الشبكة(Network Access) وما إلى ذلك. مع الميزات الجديدة ، أصبحت عملية التمثيل الافتراضي على Windows (Drop)أسهل(Windows) كثيرًا. يمكنك حتى تشغيل Chrome OS على نظام التشغيل Windows(Windows OS) . حسنًا(Well) ، قد لا يحتوي البرنامج على تصميم على غرار Metro ، لكنه مع ذلك ، مصمم بأناقة بواجهة رائعة.
قراءة(Read) : كيفية تثبيت Windows 11 على برنامج VMware Workstation Player(How to install Windows 11 on VMware Workstation Player) .
إذا كنت مستخدمًا جديدًا للافتراضية ، فيمكنك استخدام هذه الأداة بسهولة دون أي مشكلة. عندما تقوم بإعداد جهاز الكمبيوتر الافتراضي الخاص بك ، سيرشدك المعالج بالكامل خلال العملية بأكملها.
لا تربطك هذه الأداة بحدود أجهزة الكمبيوتر الافتراضية التي يمكنك إنشاؤها ، ولكن كل شيء يعتمد على جهازك وجهازك ،(Hardware) لذلك دعونا نتحقق من الحد الأدنى من متطلبات النظام الموصى بها لمحرك أقراص افتراضي واحد VMware .
| Minimum | Recommended |
| 1 GHz Processor Speed | 2 GHz Processor Speed |
| 1 GB RAM | 2 GB RAM |
| 4 GB Free Hard disk Space | 8 GB Free Hard disk Space |
انقر هنا(Click here) لتنزيله والدخول إلى عالم المحاكاة الافتراضية على نظام التشغيل الجديد. برنامج VMware Workstation Player(VMware Workstation Player) مجاني للاستخدام الشخصي غير التجاري
شارك تجربتك في المحاكاة الافتراضية باستخدام هذا البرنامج المجاني ، في قسم التعليقات أدناه.(Do share your experience of virtualization using this freeware, in the comments section below.)
نصيحة(TIP) : قد يثير اهتمامك أيضًا فهم كيفية عمل Hyper-V على Windows .
Related posts
كيفية تثبيت Windows 11 على VMware Workstation Player
لا يمكن تشغيل VMware Workstation Pro على الكمبيوتر Windows 10
virtualdesktopmanager: أداة لإدارة Windows 10 Virtual Desktops
Best Free Audiobook Player ل Windows 10
MrViewer هو Flipbook، Image Viewer and Audio-Video Player ل Windows
Invoice Expert: مجاني Invoice، Inventory and Billing software ل Windows
TrIDNet: Identify المجهول file type بدون ملحقات في Windows
Freeplane هو مجاني mind mapping software for Windows 10
Best Software & Hardware Bitcoin Wallets ل Windows، IOS، Android
Best حرة Molecular Modeling software ل Windows 10
سوف LONG Path Fixer tool إصلاح أخطاء Path Too الطويلة في Windows 10
فارغة Folder Cleaner: Delete Empty Folders and Files في Windows 10
كيفية تبديل محركات الأقراص الصلبة في Windows 10 مع Hot Swap
Best مجانا OCR software ل Windows 10
Best مجانا Adobe InDesign Alternatives لWindows PC
Windows Search Alternative Tools لWindows 10
كيفية نقل البرامج المثبتة إلى محرك أقراص آخر في Windows 10
Create صور ودية ويب مع Bzzt! Image Editor ل Windows PC
Balabolka: النص المجاني المحمولة ل Speech converter ل Windows 10
Best مجانا Driver Update Software ل Windows 10
