كيفية تمكين الوضع السري واستخدامه في Gmail
Gmail هي واحدة من أفضل خدمات البريد الإلكتروني المتوفرة. يتم استخدامه من قبل ملايين الأشخاص من جميع أنحاء العالم. سواء كنت بحاجة إلى حساب بريد إلكتروني للعمل أو للاستخدام الشخصي ، يمكنك إنشاء حساب في غضون لحظات. قبل أيام قليلة ، طرحت Google واجهة مستخدم جديدة لـ Gmail ، والتي تأتي مع العديد من الوظائف الجديدة. إحدى الميزات البارزة - هي طريقة جديدة لإرسال البريد الإلكتروني تسمى الوضع السري(Confidential Mode) .
ماذا يفعل الوضع السري(Confidential Mode) في Gmail
أولاً ، كما يوحي الاسم ، يتيح لك إرسال بريد إلكتروني آمن للغاية عبر Gmail . فيما يتعلق بالأمان ، من الممكن قفل البريد الإلكتروني بكلمة مرور.
ثانيًا ، يمكنك تحديد تاريخ انتهاء صلاحية بريدك الإلكتروني سواء كان مستندًا أو نصًا أو صورة أو أي شيء آخر. بمجرد الوصول إلى التاريخ ، ستنتهي صلاحية المحتوى تلقائيًا.
ثالثًا(Third) ، يمكنك استخدام رقم هاتف محمول لإغلاق محتوى البريد الإلكتروني. هذا مرتبط بالنقطة الأولى. يمكن تحديد رقم هاتف محمول واحد ، وسيحصل المستلم على رمز مرور يفتح البريد الإلكتروني. على الرغم من أن هذا ليس إلزاميًا ، إذا اخترت ذلك ، فلا يمكنك نسيان رقم الهاتف المحمول. بدون هذا الرقم ، لا يمكن فتح الرسالة بأي شكل من الأشكال.
رابعًا(Fourth) ، لا يمكنك إعادة توجيه الرسالة إلى أي شخص آخر. سيتم تعطيل هذا الخيار بشكل افتراضي. لا يمكن أيضًا تنزيل المرفق. لا يمكنك حتى نسخ المحتوى من نص بريدك الإلكتروني.
تمكين واستخدام (Enable)الوضع(Mode) السري في Gmail
لتمكين الوضع(Mode) السري في Gmail ، تحتاج إلى اختيار تخطيط أو واجهة Gmail الجديدة. (Gmail)نظرًا لأن الواجهة القديمة لا تحتوي على هذا الخيار ، فاتبع الخطوات التالية لتنشيط واجهة مستخدم Gmail(Gmail UI) الجديدة .
الخطوة 1:(Step 1: ) قم بتسجيل الدخول إلى حساب Gmail الخاص بك.
الخطوة 2:(Step 2: ) انقر فوق رمز ترس الإعدادات(Settings gear ) الظاهر أسفل الصورة الرمزية لملفك الشخصي.
الخطوة 3:(Step 3: ) حدد جرب خيار Gmail الجديد(Try the new Gmail ) .
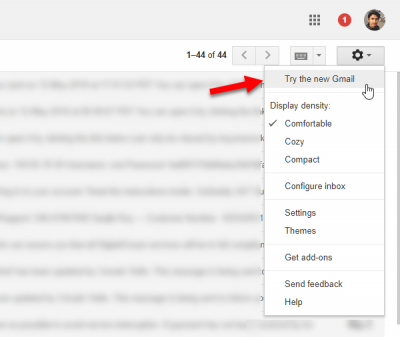
سيعيد تحميل صفحتك بواجهة المستخدم الجديدة.
لإرسال بريد إلكتروني في الوضع السري(Confidential Mode) ، عليك اتباع هذه الخطوات.
- افتح نافذة "إنشاء" ، حيث يمكنك العثور على رمز جديد كما هو موضح في الصورة التالية.
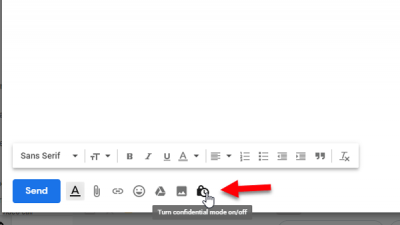
- انقر فوق(Click) هذا الرمز. سترى نافذة مثل هذا:
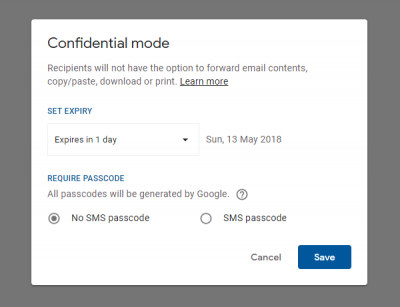
- هنا يمكنك ضبط تاريخ انتهاء الصلاحية وخيار رمز مرور الرسائل القصيرة . (SMS)إذا كنت ترغب في ذلك ، يمكنك اختيار خيار رمز مرور الرسائل القصيرة(SMS passcode ) ، حيث تحتاج إلى إدخال رقم الهاتف المحمول للمستلم الخاص بك. هذا هو المكان الذي سيتم إرسال كلمة المرور.
- بعد ذلك ، اختر المستلم أو أدخل نص البريد الإلكتروني أو أرفق ملف وسائط أو افعل أي شيء آخر. بعد الإرسال ، سيتلقى المستلم رسالة مثل هذه:
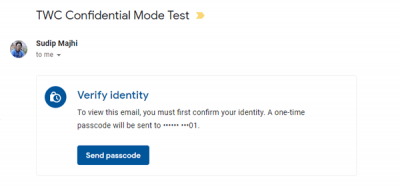
- إذا قمت بتحديد خيار رمز مرور الرسائل القصيرة ، فأنت بحاجة إلى النقر فوق الزر (SMS)إرسال رمز المرور(Send passcode ) لتلقي الرمز.
- بعد فتح الرسالة ، ستبدو كما يلي:
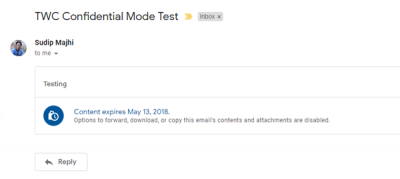
حدود الوضع السري(Confidential Mode) في Gmail
هناك شيئان رئيسيان يجب أن تعرفهما عن هذا الوضع.
- لا يمكنك اختيار تاريخ انتهاء الصلاحية المخصص. تحتاج إلى تحديد أي منها فقط - يوم واحد ، وأسبوع واحد ، وشهر واحد ، و 3 أشهر ، و 5 سنوات.
- يمكنك دائمًا التقاط لقطة شاشة لبريدك الإلكتروني. لذلك ، ليس الأمر آمنًا حيث يمكنك إرسال كلمة مرور دون التفكير مرتين.
أتمنى أن يساعدك هذا.(Hope this helps.)
Related posts
كيفية إضافة جدول في Gmail and Outlook email messages
كيفية تمكين واستخدام Nudge feature على Gmail
كيفية حفظ رسائل البريد الإلكتروني Gmail باعتبارها EML file إلى سطح المكتب
كيفية إزالة Top Picks من Gmail Desktop
كيفية إرفاق وإرسال رسائل البريد الإلكتروني كمرفقات في Gmail
كيفية Backup Gmail إلى Hard Drive على Windows 10
كيفية تعيين انتهاء الصلاحية Date إلى رسائل البريد الإلكتروني الخاصة بك في Gmail
Make Gmail فتح البريد الإلكتروني التالي تلقائيا باستخدام التقدم التلقائي
كيفية توجيه الكتلة رسائل بريد إلكتروني متعددة بكميات كبيرة في وقت واحد على Gmail
كيفية استخدام Gmail انقر بزر الماوس الأيمن فوق Action menu على الويب
كيفية حظر Email Tracking في Outlook and Gmail؟
كيفية تحويل Gmail إلى collaboration tool
كيفية حذف Google Plus account دون حذف Gmail
Boomerang ل Gmail يتيح لك جدولة Email Sending and Receiving
كيفية إزالة Google Meet من Gmail sidebar
كيفية تنظيم Inbox الخاص بك باستخدام مرشحات Gmail
كيفية استعادة رسائل البريد الإلكتروني المحذوفة Yahoo & Gmail من Trash
كيفية حفظ Email AS PDF في Gmail and Outlook
كيفية تمكين Desktop Notifications ل Gmail في Windows 10
كيفية استخدام Gmail From Outlook.com interface
