الكمبيوتر الذي يعمل بنظام Windows عالق أو متجمد على شاشة التوقف
أبلغ بعض المستخدمين أن أجهزة الكمبيوتر الخاصة بهم عالقة أو مجمدة على شاشة التوقف. في هذا الدليل ، لدينا بعض الحلول لحل المشكلة. تم إنشاء شاشات التوقف لحفظ شاشات CRT و Plasma و OLED الخاصة بنا من احتراق الفوسفور عندما يكون الكمبيوتر في وضع الخمول. يقترح الاسم نفسه حفظ الشاشة. الآن ، تم تغيير الشعار بالكامل وراء وضع شاشة التوقف بسبب التغيير في تقنيات الشاشات. يتم الآن اعتماد شاشات التوقف لحماية جهاز الكمبيوتر الخاص بنا بكلمة مرور(Screensavers are now adopted to password protect our PC) بعد فترة من الخمول. هناك عدد قليل من الحالات التي يبلغ فيها المستخدمون أن جهاز الكمبيوتر الخاص بهم متجمد أو عالق على شاشة التوقف. دعونا نرى كيف يمكننا حل المشكلة.
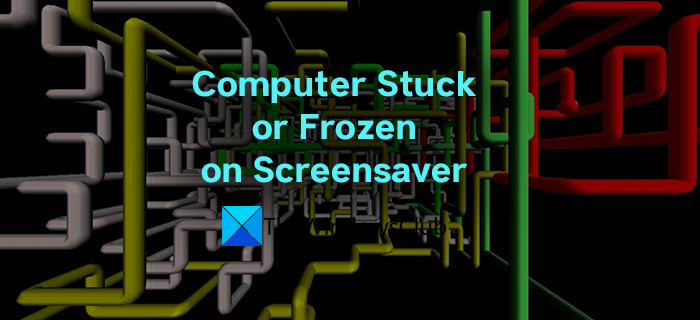
لماذا يتجمد جهاز الكمبيوتر الخاص بي على شاشة التوقف؟
قد يكون الكمبيوتر قد تجمد أو توقف بسبب العديد من الأسباب التي تشمل عمليات الخلفية باستخدام المزيد من موارد وحدة المعالجة المركزية(CPU) وأنظمة الملفات التالفة وبرامج تشغيل الرسوم الزائدة عن الحاجة وما إلى ذلك. نحن بحاجة إلى حل المشكلة من خلال اعتماد طرق تقضي على جميع الاحتمالات التي تسبب المشكلة.
نظرًا لأن جهاز الكمبيوتر الخاص بك عالق حاليًا ، فأنت بحاجة إلى الخروج منه. اضغط على Win+Ctrl+Shift+B ومعرفة ما إذا كان ذلك يساعدك. إذا لم يكن الأمر كذلك ، فأنت بحاجة إلى إعادة تشغيل النظام الخاص بك.
الكمبيوتر الذي يعمل بنظام Windows(Windows) عالق أو متجمد على شاشة التوقف(Screensaver)
فيما يلي الطرق التي يمكنها إصلاح الأسباب التي تؤدي إلى توقف الكمبيوتر أو تجميده على شاشة التوقف والسماح لشاشة التوقف بالعمل بشكل طبيعي:
- تحقق من العمليات التي تعمل في الخلفية
- تحديث برامج تشغيل الرسوم
- تعطيل مكافحة الفيروسات وانظر
- قم بتشغيل SFC Scan
- قم بإجراء استعادة النظام
دعنا ندخل في تفاصيل كل طريقة.
1] تحقق(Check) من العمليات التي تعمل في الخلفية
قد تستخدم العمليات التي تعمل في الخلفية موارد وحدة المعالجة المركزية(CPU) للكمبيوتر . تحتاج إلى التأكد من أن هذه العمليات لا تعمل وتؤدي إلى تجميد شاشة التوقف لنظامك. اضبط البرامج والعمليات التي تتم في الخلفية بطريقة تؤدي إلى أداء أفضل لجهاز الكمبيوتر الخاص بك.
2] تحديث برامج تشغيل الرسوم
قد تكون برامج تشغيل الرسومات الموجودة على جهاز الكمبيوتر الخاص بك زائدة عن الحاجة أو قديمة أو تالفة ولا تدعم إمكانات العرض لجهاز الكمبيوتر الخاص بك. تحقق من تحديثات برامج تشغيل الرسوم( Check for the updates of graphic drivers) وقم بتثبيتها. قد يقومون بإصلاح المشكلة ومساعدة شاشة التوقف على العمل بشكل طبيعي.
3] تعطيل برنامج مكافحة الفيروسات مؤقتًا
تحتوي بعض برامج مكافحة الفيروسات مثل McAfee على ميزات لفحص الشاشة. قد تكون عمليات الفحص هي سبب تجميد الكمبيوتر. قم بتعطيل برنامج مكافحة الفيروسات ومعرفة ما إذا كان يساعد في حل المشكلة.
ملاحظة(NOTE) : إذا كنت تستخدم شاشات توقف تابعة لجهات خارجية على جهاز الكمبيوتر الخاص بك ، فتحقق مما إذا لم تقم بتثبيت أي حزمة(bundleware) بها. قم بإلغاء تثبيتها وفحص جهاز الكمبيوتر الخاص بك باستخدام برنامج مكافحة الفيروسات.
4] قم بتشغيل SFC Scan
إذا كانت شاشة التوقف تجعل جهاز الكمبيوتر الخاص بك عالقًا أو متجمدًا بسبب الملفات التالفة أو المفقودة ، فيمكن إصلاحها باستخدام فحص مدقق ملفات النظام (SFC) . الأداة المدمجة عند تشغيل عمليات المسح بحثًا عن المشكلات الموجودة في ملفات النظام(System) وإصلاحها تلقائيًا. قم بإجراء فحص SFC وتحقق من حل المشكلة.
قراءة(Read) : شاشة التوقف لا تعمل في Windows(Screensaver not working in Windows) .
5] أداء استعادة النظام
إذا لم تنجح أي من الطرق المذكورة أعلاه ، فيجب عليك استعادة جهاز الكمبيوتر الخاص بك إلى النقطة التي يكون فيها كل شيء على ما يرام مع جهاز الكمبيوتر وشاشة التوقف. إذا لم يتم إنشاء نقاط استعادة النظام(System Restore) ، فيجب عليك إعادة تعيين الكمبيوتر إلى إعدادات المصنع(reset the PC to factory settings) . يجب عليك اتباع هذا فقط عندما لا يكون لديك أي خيار آخر لإصلاح المشكلة.
كيف يمكنني إزالة شاشة التوقف من جهاز الكمبيوتر الخاص بي؟
يمكنك بسهولة إزالة شاشة التوقف من جهاز الكمبيوتر الخاص بك عن طريق تعطيلها في إعدادات التخصيص . (Personalization)ابحث عن شاشة التوقف(Screensaver) في قائمة ابدأ(Start) وافتح تغيير(Change) شاشة التوقف التي تراها في النتائج. ثم ، انقر فوق زر القائمة المنسدلة في نافذة إعدادات شاشة التوقف(Screen Saver Settings) وقم بتعيينه على لا شيء(None) . ثم انقر فوق " تطبيق(Apply) " ثم "موافق" لحفظ التغييرات.
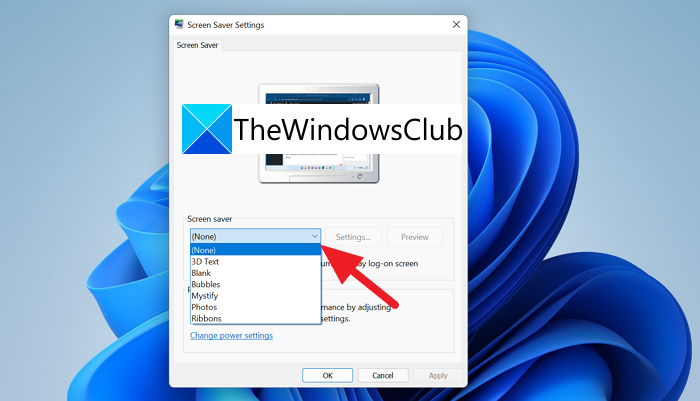
هذه هي الطريقة التي يمكنك بها إيقاف تشغيل شاشة التوقف على جهاز الكمبيوتر الخاص بك.
إذا كان جهاز الكمبيوتر الخاص بك يحتوي على أي شاشات توقف تابعة لجهات خارجية ، فقم بإلغاء تثبيتها لأنها تقوم بالكتابة فوق إعدادات النظام لتشغيل شاشة التوقف.
قراءة ذات صلة: (Related Read:) كيفية منع المستخدمين من تغيير شاشة التوقف.(How to prevent Users from changing the Screensaver.)
Related posts
كيفية منع المستخدمين من تغيير Screensaver في Windows 10
Screensaver لا يعمل في Windows 11/10
كيفية Password Protect Screensaver في Windows 10
15 Cool Screensavers لWindows 10
3 شاشات عرض الشرائح أفضل بكثير من Windows 10 الافتراضي
كيفية إصلاح شاشة التوقف لا تعمل في نظام التشغيل Windows 10
كيفية تخصيص Screensaver في Windows 10
تحرير، Add، Remove عناصر من New Context Menu في Windows 10
كيفية النسخ الاحتياطي، Move، أو Delete PageFile.sys عند إيقاف التشغيل في Windows 10
Alt-Tab Terminator يعزز الافتراضي Windows ALT-Tab functionality
كيفية تعطيل فئات التخزين القابلة للإزالة والوصول إلى Windows 10
شاشة توقف Windows 7 وخيارات الطاقة لا تعمل؟
كيفية تغيير Taskbar size على نظام التشغيل Windows 11
ويندوز 10 عالقا على Welcome screen
Fix Windows Update error 0x80070422 على نظام التشغيل Windows 10
كيفية استخدام Charmap and Eudcedit المدمج في أدوات Windows 10
ويندوز 10 Christmas Themes، Wallpapers، Tree، Screensavers، Snow
Taskbar الإخطارات لا يظهر في Windows 10
Hide Toolbars option في Taskbar Context Menu في Windows 10
Microsoft Intune غير مزامنة؟ Force Intune للمزامنة في Windows 11/10
