قم بتكوين تأمين حساب العميل للوصول البعيد في Windows Server
تعتبر الشركات التي تنشر Windows Server لإدارة أجهزة الكمبيوتر والسياسات الأخرى أمرًا بالغ الأهمية. الجزء الجميل في إدارة الخوادم هو أنك لست مضطرًا لأن تكون من حولك فعليًا. يمكنك دائمًا تسجيل الدخول إلى الخادم عن بُعد من أي مكان. هذا يعني أن شخصًا آخر يمكنه أيضًا محاولة تسجيل الدخول أيضًا. في هذا المنشور ، سنشارك كيف يمكنك تكوين تأمين حساب عميل الوصول البعيد(Remote Access Client Account Lockout) في Windows Server باستخدام طريقة التسجيل.

تكوين "تأمين حساب عميل الوصول البعيد"(Remote Access Client Account Lockout)
إذا كنت تتساءل عن سبب وجود إعداد تأمين في مكانه ، فعليك التأكد من إبعاد المهاجمين. بمجرد التصميم ، لن يتأكد فقط من إبقاء المهاجمين الذين يقومون بالتخمين ولكن أيضًا أولئك الذين يقومون بهجوم القاموس. يمكن أن يحدث لمستخدم صالح لا يتذكر كلمة المرور بالضبط. يضمن القفل أن المستخدم لن يكون قادرًا على محاولة الهجوم لفترة من الوقت ، مما يجعل أمان الملابس الداخلية أفضل.
ومع ذلك ، فهذا يعني أيضًا أنه يمكنه حظر المستخدمين الشرعيين ، مما قد يزعجهم. في هذا المنشور ، سنوضح أيضًا كيف يمكنك إلغاء قفل عميل الوصول عن بُعد يدويًا.
بناءً على ما تستخدمه للمصادقة ، قم بتكوين إعدادات التسجيل وفقًا لذلك. إذا كنت تستخدم مصادقة Microsoft Windows(Microsoft Windows Authentication) ، فقم بتكوين السجل على خادم الوصول البعيد(Remote Access Server) . ولكن إذا كنت تستخدم RADIUS لـ RAS ، فقم بتكوينه على خادم مصادقة الإنترنت(Internet Authentication Server) أو IAS .
فيما يلي قائمة بالأشياء التي سنقوم بتكوينها:
- عدد(Number) المحاولات الفاشلة قبل القفل
- الوقت الذي يتم بعده إعادة تعيين عداد التأمين
تأكد(Make) من عمل نسخة احتياطية من السجل قبل إجراء أي تغييرات.
قم بتمكين تأمين حساب العميل للوصول عن بُعد(Remote Access Client Account Lockout)
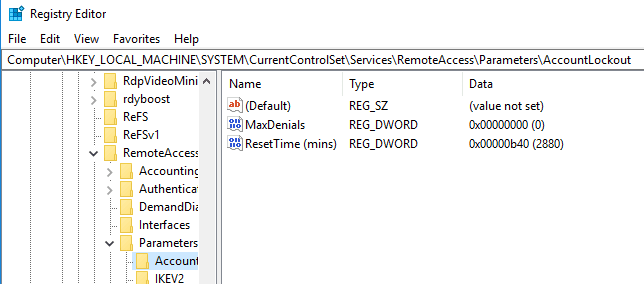
افتح محرر التسجيل(Registry Editor) عن طريق كتابة Regedit في موجه التشغيل(Run) واضغط على المفتاح Enter . حدد موقع(Locate) مفتاح التسجيل التالي ثم انقر فوقه:
HKEY_LOCAL_MACHINE\SYSTEM\CurrentControlSet\Services\RemoteAccess\Parameters\AccountLockout
حدد موقع قيمة MaxDenials(MaxDenials) ثم انقر عليها نقرًا مزدوجًا . عيّن القيمة إلى أي شيء أعلى من الصفر ، مما يعني أيضًا أنه يمثل عدد المحاولات الفاشلة. لذلك إذا قمت بالضبط على اثنين ، فإن المحاولة الثالثة ستؤدي إلى قفل. انقر فوق "موافق(Click OK) " للتأكيد
بعد ذلك ، انقر نقرًا مزدوجًا فوق قيمة ResetTime (mins) ، وهي بالنظام الست عشري. يتم تعيين القيمة الافتراضية لمدة يومين ، لذا تأكد من وضعها وفقًا للسياسة التي تتبعها شركتك.
انقر فوق "موافق" ، ثم قم بإنهاء " محرر التسجيل(Registry Editor) " .
تحرير التسجيل لإلغاء تأمين عميل الوصول البعيد يدويًا(Access Client)
بافتراض أن لديك حسابًا مغلقًا ، وتحتاج إلى إلغاء القفل لأن مهلة الإغلاق طويلة جدًا. في كل مرة يتم فيها قفل المستخدم ، يتم إدخال إدخال فيه بتنسيق DomainName: UserName . لإزالة القفل ، تحتاج إلى حذفه.
- افتح محرر التسجيل وانتقل إلى المسار التالي.
HKEY_LOCAL_MACHINE\SYSTEM\CurrentControlSet\Services\RemoteAccess\Parameters\AccountLockout
- ابحث عن اسم المجال: قيمة اسم المستخدم(Domain Name:User Name) ، ثم احذف الإدخال.
- قم بإنهاء محرر التسجيل(Quit Registry Editor) وتحقق مما إذا كان حساب المستخدم قادرًا على تسجيل الدخول باستخدام بيانات الاعتماد الصحيحة.
هذا عن ذلك. تأكد دائمًا من الاحتفاظ بنسخة احتياطية من إعدادات التسجيل قبل إجراء أي تغييرات.
آمل أن يكون المنشور قد أعطاك نظرة ثاقبة حول كيفية تكوين القفل وأيضًا إلغاء حظر عميل بعيد.
Related posts
كيفية تمكين LDAP التوقيع في Windows Server & Client Machines
قائمة Remote Access software ل Windows 10
Install Remote Server Administration Tools (RSAT) على ويندوز 10
كيفية تثبيت وعرض أدوات إدارة الخادم البعيد (RSAT) في نظام التشغيل Windows 11
تعطيل الأسهم الإدارية من Windows Server
Best مجانا Remote Desktop software ل Windows 10
مشكلة تسرب Memory في Remote Registry Service تؤدي Windows إلى تعليق
زيادة عدد Remote Desktop Connections في Windows 11/10
Fix Remote Desktop لا يمكن العثور على computer error في Windows 11/10
كيفية حظر Remote Desktop على جهاز الكمبيوتر الخاص بك Windows
DHCP Client Service يعطي Access Denied error في Windows 11/10
كيفية أتمتة Windows Server backup إلى Amazon S3
سطح المكتب البعيد لا يمكن الاتصال بالكمبيوتر البعيد على Windows 11/10
كيفية استخدام Remote Desktop (RDP) في Windows 11/10 Home
تمكين مصادقة PIN أقل لمضيفين Remote Access في Chrome
Connect iPhone إلى Windows 10 PC باستخدام Microsoft Remote Desktop
كيفية تثبيت Remote Server Administration Tools على Windows 11/10
Set يصل Kodi Remote Control في Windows 10 باستخدام Android & iOS devices
Remote Desktop Services يسبب High CPU في Windows 10
إصلاح RPC server خطأ غير متوفر في Windows 10
